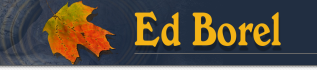Pregled promjena u EskulapWin-u
Promjene u 2007. godini
Dodan pregled obrisanih posudbi.
- u opciji Dokumenti -> Posudbe nakon što obrišete posudbe pritiskom na dnu ekrana na opciju "Prikaži obrisane posudbe" program sivom bojom prikazuje obrisane posudbe.
Štampanje naljepnica artikala koji mijenjaju cijenu
- u opciji Cjenik -> Zapisnik o promjeni cijena odaberite zapisnik i pritisnite na gumb "Štampanje naljepnica".
Dnevnik rokova
- pri unosu primke roba omogućeno automatsko učitavanje roka trajanja i lota (šarže) s diskete/interneta (za sada Medika, Phoenix Farmacija) ili njihov ručni upis. Da bi koristili opciju automatskog učitavanja morate od dobavljača zatražiti slanje disketa s rokovima.
Automatsko fakturiranje - Video primjer
- u opciji Dokumenti -> Fakture -> Fakturiranje dodana je opcija Automatsko fakturiranje koja automatski radi sve radnje koje ste do sada morali raditi ručno, od fakturiranja recepata i konvencija, snimanja diskete, štampanja rekapitulacija za disketu, štampanja računa HZZO-u do štampanja priloga. Automatsko fakturiranje pokrećete pritiskom na gumb "Automatsko fakturiranje" nakon čega se otvara prozor na kojem možete odabrati koje radnje želite raditi automatski. Inicijalno su postavljene sve opcije, tj. kompletno fakturiranje, potrebno je samo postaviti željeni broj kopija prilikom štampanja dokumenata. Pritiskom na gumb "U redu" program prvo počinje fakturiranje recepata i konvencija u zadanom periodu, zatim Vas traži da umetnete disketu za snimanje faktura, a nakon toga počinje sa štampanjem. Redosljed štampanja je slijedeći : rekapitulacija za diskete, fakture za HZZO, prilozi za HZZO i na kraju fakture za računovodstvo.
Unos novog artikla iz primke - Video primjer
- Nakon što se učitali novu primku s diskete ili interneta nazivi artikala koji nisu automatski povezani prikazani su crvenom bojom. Ako nepovezani artikl postoji u vašem Registru artikala, pozicionirajte se na njega i kliknite na gumb "Poveži". Ako artikl ne postoji u Vašem Registru artikala pritisnite na gumb "Novi" (ili na tipkovnici pritisnite tipku "Insert") i program će otvoriti prozor za unos novog artikla gdje će automatski u nazivu artikla biti upisan dobavljačev naziv učitan s diskete odnosno interneta.
Navedeni postupak za unos novog artikla možete korisiti i kod ručnog unosa primke samo što ćete u tom slučaju morati upisati i naziv artikla.
Ako ne znate ili niste sigurni da li nepovezani artikal postoji u Registru artikala kliknite na gumb „Poveži“ te ako ga ne možete pronaći u prikazanoj tablici kliknite na gumb „Dodavanje artikla“.
Na blagajni dodan prikaz cijene s popustom
- u opciji Receptura->Blagajna prilikom izbora artikla koji ima definiran popust program na dnu izbornika prikazuje cijenu s popustom.
U blagajni omogućeno dodavanje artikala na listu za naručiti - Video primjer
- ako prilikom rada na blagajni primjetite da nekog artikla nemate na zalihama možete ga dodati na "Listu za naručiti" tako da se pozicionirate na njega i pritisnete na gumb "Naručiti" ili na tipkovnici pritisnete istovremeno na tipke ALT i N. Program otvara listu za naručiti i automatski dodaje oznaćeni artikl. Upišite količinu za naručiti te za izlaz i spremanje na tipkovnici pritisnite tipku Escape (ESC).*
U kontrolnoj traci omogućena naknadna autorizacija kartice
- za ljekarne koje imaju spojen Pos uređaj na računalo omogućena je naknadna autorizacija kartice, tj. ukoliko ste prilikom naplate računa odabrali sredstvo plaćanja "Gotovina", a trebali ste naplatiti na "Karticu" tada u kontrolnoj traci pronađite taj računa i pritiskom na gumb "Sredstvo plaćanja" promjenite sredstvo plačanja na karticu, nakon čega će Vas program pitati "Autorizirati naplatu kartice putem Pos-a ?".
Pritiskom na "Da" program šalje upisani iznos za naplatu na Pos uređaj.
U listi artikala za naručiti omogućeno dodavanje iz "Pregleda izlaza"
- u opciji Dokumenti -> Narudžbe -> Za naručiti pritiskom na gumb "Pregled izlaza" otvara se prozor s popisom artikala koji su izlazili u odabranom razdoblju. U prikazanoj tablici postavite fokus (crveni okvir) na artikal koji želite naručiti. Pritisnite tipku Enter. Program će prikazati dialog u kome možete upisati količinu koju želite naručiti. Inicijalno program će ponuditi količinu koja je u zadanom periodu izašla osim u slučaju da se artikal već nalazi na listi za narudžbu kad će ponuditi količinu koja je već naručena.
Promjena korisnika
- da bi završili smijenu i promjenili korisnika potrebno je otvoriti opciju Sistem -> Promjena korisnika te upisati korisničko ime i lozinku ( nije potrebno izlaziti iz programa).
Dodana opcija "Evidencija plaćanja"
- u opciji Evidencije -> Evidencije plaćanja inicijalno su prikazani svi neplaćeni računi za sve dobavljače. Moguće je prikazati podatke za određenog dobavljača tako da u odabiru dobavljača odaberete željenog, a promjenom parametara u dnu ekrana prikazati "Neplaćene", "Plaćene" i "Sve" račune.
Kod unosa doznake omogučena promjena iznosa za naplatu
- ukoliko Vam se kod unosa doznake ukupni iznos za naplatu razlikuje od odobrenog (razlika je posljedica zaokruživanja jer HZZO računa cijenu pomagala na tri, a na doznaci ispisuje samo dvije decimale), promjenite iznos za naplatu tj. upišite odobreni iznos
U registru Pacijenata dodan prikaz izdanih recepata
- u opciji Registar -> Pacijenata pritiskom na gumb "Izdani recepti" možete pregledati sve izdane recepte za odabranog pacijenta
Dodana opcija Dokumenti->Recepti->Fakturirani
- u ovoj opciji možete pregledati sve recepte koje ste tokom godine fakturirali
Dodavanje artikala na neproknjiženu narudžbenicu
- u opciji Dokumenti -> Narudžbenice -> Pojedinačno omogućeno dodavanje artikala
Dodano brzo traženje u tablici utipkavanjem slova na tipkovnici (bez prethodnog klika na gumb "Traži" u alatnoj traci ili pritiska na tipku "F3")
- ovakav način pretraživanja za sada možete koristiti u opcijama Recepti pojedinačno, Materijalnim karticama, Registar artikala i Registar repromaterijala.
Npr. ušli ste u opciju Registar artikala i želite pronaći Klavocin. Pritisnite slovo K na tipkovnici i u zaglavlju tablice u koloni naziv artikla pojavit će se slovo K na zelenoj podlozi, a u tablici program će se pozicionirati na prvi artikl koji počinje sa slovom K. Nakon toga pritisnite slovo L...
Ukoliko ste utipkali pogrešno slovo pritisnite tipku Backaspace ( "strelica u lijevo" iznad tipke ENTER ).
Za početak novog pretraživanja pričekajte nekoliko sekundi dok iz zaglavlja kolone nestane uzorak po kojem pretražujete ili pritisnite tipku ESC.
Štampanje signatura za Magistralne pripravke
- u opciji Receptura -> Magistralni pripravci -> Receptura pripravka odaberite pripravak i pritisnite na karticu "Signatura"
- postavite parametar "Magistralni pripravak" ili "Galenski pripravak" i upišite podatke
Unos primke s interneta od Phoenix-a (Medika i Medical Intertrade radi već duže vrijeme)
- u opciji Dokumenti -> Primke roba pritisnite na gumb "Novi"
- odaberite dobavljača (phoenix)
- upišite broj računa koji ste dobili od dobavljača
- pritisnite na gumb "Učitavanje" i odaberite učitavanje primke s interneta
- program učitava sve stavke primke
Kod povezivanja artikala u primci dodan prikaz naziva artikla dobavljača i njegova nabavna cijena
Omogučeno deaktiviranje kartica Repromaterijala pritiskom na gumb "Briši" (deaktivirana kartica briše se prelaskom u novu godinu)
Omogučeno deaktiviranje više kartica od jednom u magistralnim i galenskim pripravcima
Croatia dobrovoljno zdravstveno osiguranje
- u programu EskulapWin ugrađen je modul za rad s Croatia dobrovoljnim zdravstvenim osiguranjem (CZO).
Plaćanje karticom bez upisa iznosa u POS uređaj
- za POS uređaje Privredne banke Zagreb moguće je prilikom naplate računa karticom automatski poslati iznos za naplatu u POS uređaj i učitati odgovor tj. autorizaciju iz POS uređaja.
Izvještaji za knjigovodstvo
- u opciji Izvještaji ->Knjigovodstvo –>Štampanje izvještaja omogućeno je štampanje svih knjigovodstvenih izvještaja za zadani period na jednom mjestu.
Magistralni galenski pripravak
- u neproknjiženim i proknjiženim laboratorijskim izradama pritiskom na ENTER možete pogledati recepturu odabranog pripravka u trenutku izrade.
Primke roba - knjiženje
- nakon unosa artikala u primku u pojedinačnom prikazu pritiskom na gumb "Rekapitulacija" dodana mogućnost knjiženja i štampanja primke.
Pošalji pitanje ili prijedlog vezano uz promjene
Ed Borel d.o.o. CMP Savica Šanci 131, 10000 ZAGREB
tel: (+385 1) 24 09 070, tel: (+385 1) 24 06 083, fax: (+385 1) 24 06 082
Ed Borel d.o.o. CMP Savica Šanci 131, 10000 ZAGREB
tel: (+385 1) 24 09 070, tel: (+385 1) 24 06 083, fax: (+385 1) 24 06 082