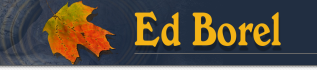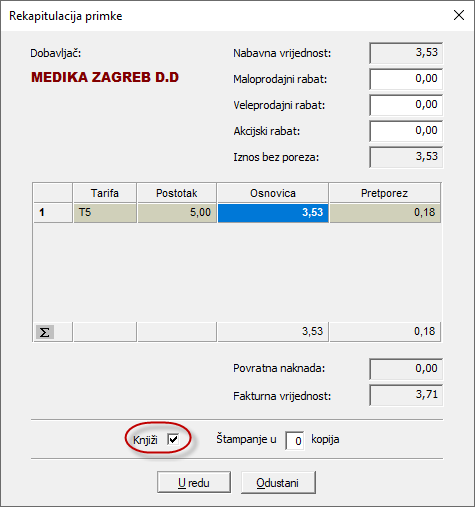Primka
Uvod
Primke unosite u opciji Dokumenti -> Primke -> Roba, odabirom opcije Novi.

Preduvjet za unos primke su definirani dobavljači.
U opciji Registri -> Dobavljači, dodajete/uređujete dobavljače od kojih ćete uvoditi primke.
Za unos primki preko interneta upišite podatke za Internetsko naručivanje u opciji Registri -> Dobavljači, više o tome na linku -> Naručivanje robe preko interneta
Unos primke
Program sam upisuje broj primke prema redoslijedu.
Upisujemo dobavljača, ovisno o odabranom dobavljaču imamo dva načina unosa primke ->
1. Unos primke putem interneta:
- primke za veledrogerije koje ispostavljaju račune putem interneta učitavate odabirom opcije za pretraživanje
 (desno od upisa broja računa):
(desno od upisa broja računa):

- na ekranu se prikazuje dialog za odabir željenog broja primke
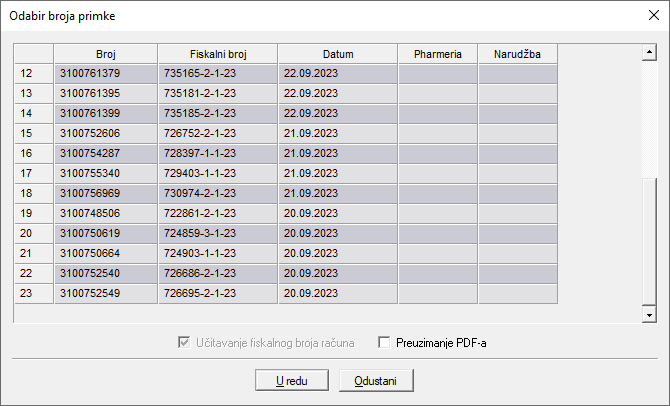
- Nakon što odaberete primku, program će preuzeti sve stavke sa učitane primke
- Artikle koje nemate u ljekarni ili nisu povezani sa dobavljačem, program će prikazati crvenom bojom
- Artikle povezujete odabirom opcije "Poveži", odabirom odgovarajućeg artikla i klikom na gumb "U redu"
- Ukoliko se traženi artikl ne nalazi u izborniku za povezati, potrebno ga je dodati kao novi klikom na gumb "Dodavanje artikla"
- Koriste dobavljači : Medika, OktalPharma, Belupo, Pheonix Farmacija, Medical Intertrade, Fidi Pharmacentar, Pharmamed, Tomi pharm i Centralno naručivanje (za ljekarne koje koriste centralni registar)
2. Ručni unos :
- Upisujemo ručno broj računa
- Upisujemo datum računa i datum dospijeća
- Unosimo artikle sa primke, ukoliko se na primci nalazi artikl kojeg nemate u ljekarni, potrebno ga je uvesti odabirom opcije Novi u alatnoj traci ili u opciji Registri -> Artikli -> klikom na opciju "Novi"
Za artikle kojima je potrebno promjeniti kalkulativne elemente, kliknite na gumb "Kalkulacija".
Kad su svi artikli povezani i iskalkulirane sve cijene, za spremanje upisanih stavaka odaberite opciju "Izlaz" ili se vratite u "Tablični prikaz" i spremite promjene.
U tabličnom prikazu dodana je nova primka sa statusom Neproknjižen.
Knjiženje i Storniranje primke
Potvrda unešenih stavaka, tj. knjiženje primke izvodi se na sljedeći način:
1. Tablični prikaz primki
- označite neproknjiženu primku koju želite proknjižiti te u alatnoj traci odaberite opciju "Knjiži".2. Pojedinačni prikaz primki
- u pojedinačnom prikazu odaberite opciju opciju "Rekapitulacija" i postavite parametar na "Knjiži"
- primka će se proknjižiti klikom na "U redu", a ukoliko postavite broj u polje "Štampanje", automatski će biti i ispisana primka:
* Na rekapitulaciji možete upisati/izmjeniti maloprodajni, veleprodajni i akcijski rabat!
Ostale opcije u Primci
1. Storno primke:
-
Primku stornirate označavanjem primke u tabličnom pregledu i klikom na gumb "Briši", dobit ćete dvije primke (Storno i Storniran)
Ako želite ispraviti proknjiženu primku, potrebno je prije ili nakon storna primke napraviti kopiju primke klikom na opciju "Kopiranje primke".
Nakon što ste kopirali primku, program će vam generirati novu neproknjiženu primku sa istim stavkama, koju onda možete ispraviti i knjižiti.
2. Štampanje naljepnica
-
U opciji Primka - Tablično, označite primku i odaberete opciju "Štampanje naljepnica", detaljnije na linku -> Štampanje cijena
3. Vođenje rokova po primci -> više o tome na linku -> Evidencija rokova
4. Kreiranje ponude iz Primke
-
U opciji Primka - Tablično, označite primku i odaberete opciju "Novi račun iz primke", odaberete željenog kupca i kliknete "U redu".
-
Program će u opciji "Dokumenti" -> "Računi" kreirati novi neproknjiženi račun (ponudu) sa svim podatcima primke i kupca.
5. Kreiranje računa iz više dostavnica
- U opciji Primka - Tablično, označite proknjižene primke za koje želite napraviti ulazni račun (takve primke imaju Da u stupcu Dostavnica i prazno u stupcu URA) i kliknete na gumb "Račun za dostavnice".
- Program će vam prikazati rekapitulaciju označenih primki, kad kliknete na "U redu" napravit će se ulazni račun (Možete provjeriti u opciji Evidencije -> Knjiga URA)
- Za korištenje ove opcije potrebno je u Registru dobavljača -> pojedinačno, staviti kvaćicu na opciju ->

- Opciju koristi dobavljač Phoenix farmacija
- Primjer rekapitulacije primke -
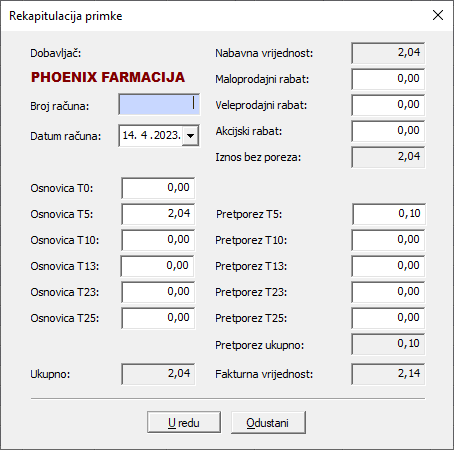
6. Unos Web Narudžbe -> više o tome na linku -> Web Shop Medika
7. Povrat robe
- odaberite željenu primku, a zatim u pojedinačnom prikazu označite artikle koje želite vratiti. Odabirom opcije "Odobrenje", program će prikazati rekapitulaciju primke gdje je potrebno potvrditi stvaranje odobrenja odabirom opcije "U redu".
- Program će napraviti novu proknjiženu primku po istom broju računa samo sa negativnim količinama.
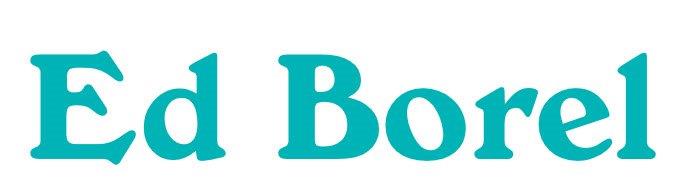
Ed Borel d.o.o. CMP Savica Šanci 129, 10000 ZAGREB
tel: (+385 1) 24 09 070, tel: (+385 1) 24 06 083, fax: (+385 1) 24 06 082
Ed Borel d.o.o. CMP Savica Šanci 129, 10000 ZAGREB
tel: (+385 1) 24 09 070, tel: (+385 1) 24 06 083, fax: (+385 1) 24 06 082