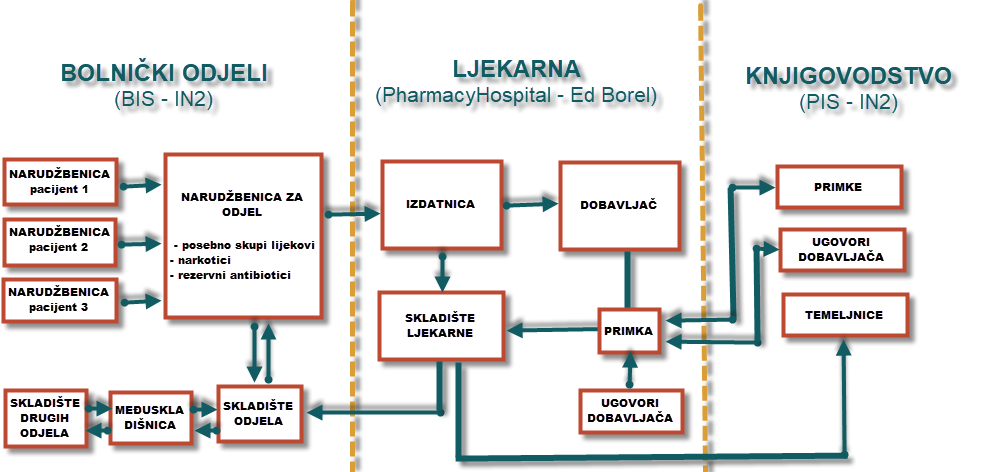
| PharmacyHospital - • Informacijski sustav za rad bolničke ljekarne |
PharmacyHospital je bazno program za financijsko i materijalno vođenje poslovanja bolničke ljekarne. Program za praćenje i naručivanje narudžbi s odjela te naručivanja robe od veledrogerija
Program je prilagođen potrebama za izvještavanje i analize voditelja ljekarni te računovodstvo. Integriran je s bolničkim informacijskim sustavima tvrtke IN2 (BIS - Bolnički informacijski sustav
PIS - Poslovni informacijski sustav). Podaci između sustava rade na principu trenutne sinkronizacije.
Podaci koji se međusobno automatski razmjenjuju su sljedeći:
U ljekarničkom sustavu princip za prikaz mjesta troška i odjela je sljedeći:
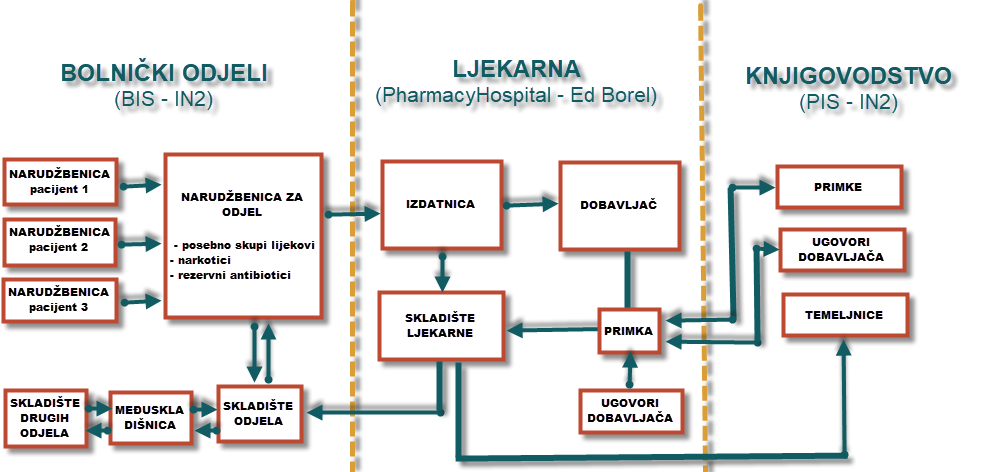
Osnovne upute za korištenje programa
Za ulaz u program potrebno je na radnoj površini računala pokrenuti ikonu PharmacyHospital.
Inicijalni ekran je prijava korisnika na kojem je potrebno odabrati korisnika te upisati korisničku lozinku:
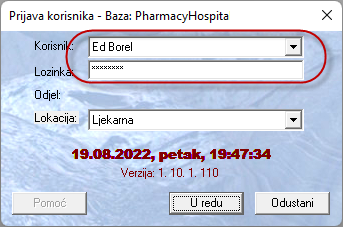
Ovisno o upisanim podacima u registru korisnika, na prijavi u program nakon odabira korisnika moguć je prikaz "Odjel" ukoliko se radi o djelatniku određenog odjela unutar ustanove ili "Lokacija" ukoliko se radi o ustanovi koja ima više lokacija ljekarni.
Ako traženi korisnik ne postoji na prikazanom izborniku, potrebno ga je dodati prema uputi za dodavanje korisnika programa
Sučelje programa podjeljeno je u sljedeće cjeline:
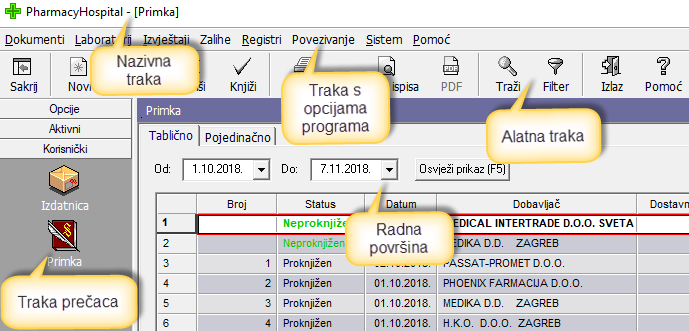
U svim opcijama programa omogućeno je pretraživanje podataka po sortiranoj koloni.
Primjera radi, ako u opciji Registri -> Artikli želite potražiti artikl po BIS šifri, tada ćete sortirati prikaz po koloni BIS šifri, a zatim na tipkovnici utipkati znamenke tražene šifre:
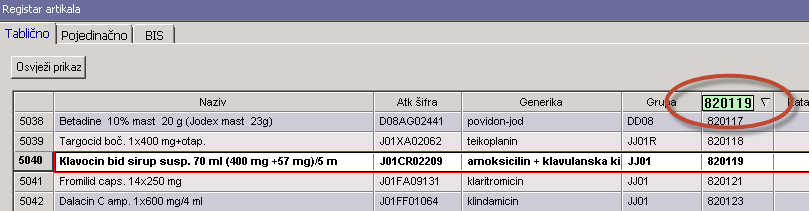
Osim gore prikazanog načina, dostupno je i detaljno traženje ili filtriranje podataka pomoću opcije Traži i Filter u alatnoj traci programa:
Opcija Traži:
- odabirom opcije traži otvara se opcija u kojoj upisujete uzorak po kojem želite da program pretraži određenu opciju programa. Upisom uzorka dodatno možete odabrati po kojem ključu želite tražiti (naziv, šifra, grupa....), te po kojem uvjetu (počinje s, sadržava):
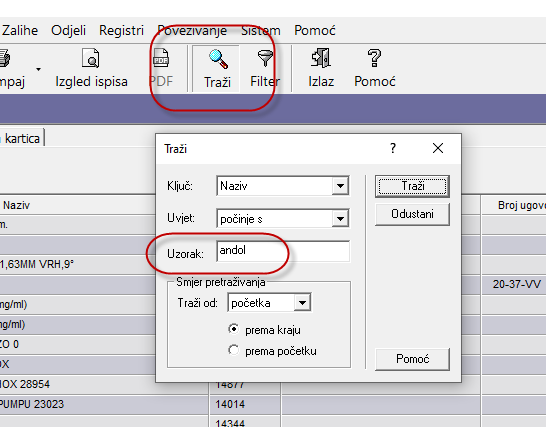
Opcija Filter:
- odabirom opcije filter otvara se opcija u kojoj upisujete uzorak po kojem želite da program filtrira određenu opciju programa. Upisom uzorka dodatno možete odabrati po kojem ključu želite tražiti (naziv, šifra, grupa....), te po kojem uvjetu (počinje s, sadržava):
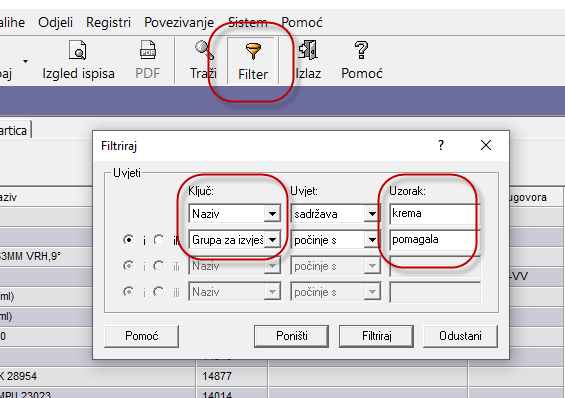
Unos podataka unutar opcija programa
- unos stavaka unutar svih opcija program radi na principu pozicioniranja na željenu kolonu za unos podatka, utipkavanje početnih slova traženog naziva, a zatim odabirom tipke ENTER otvaranja izbornika s traženim podacima:
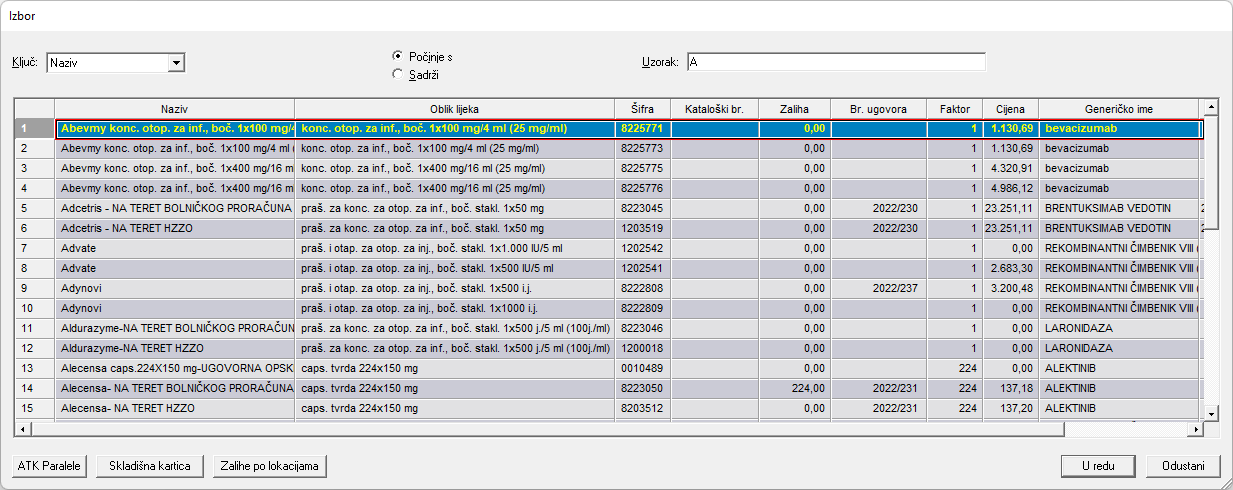
Prikaz podataka sadržava podatke koji odgovaraju uvjetima u zaglavlju izbornika. Inicijalna pretraga izvršava se po prvoj koloni unutar opcije, tj. po odabranom ključu. Na gore prikazanom primjeru "ključ" pretrage je naziv artikla. Sljedeći uvjet za pretragu je filter "Počinje s" ili "Sadrži" koji se koristi da upisani uzorak za pretragu filtrira podatak unutar odabranog ključa.
Na prikazanom rezultatu pretrage moguće je dodatno filtriranje, sortiranje i pomicanje kolona te dodatnimo dabirom opcija moguće je:
U određenim opcijama programa (trenutno artikli i izdatnice) moguće je prilagoditi prikaz i redosljed željenih kolona te automatsko spremanje istih po svakom korisniku.
Navedeno se izvodi desnim klikom miša naziv kolone u prikazu izdatnica, a zatim odabirom opcije prilagodi tablicu. Na novootvorenom dialogu odaberite ili isključite željene kolone za prikaz.
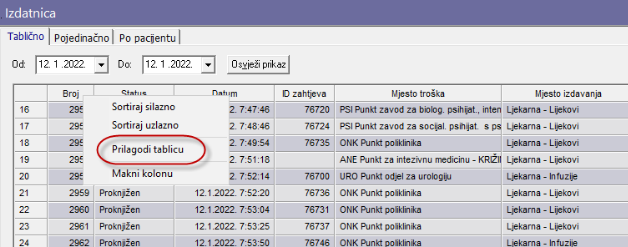
Premještanje kolona se izvodi na način da kliknete mišom na željenu kolonu, zadržite pritisnutu tipku i premjestite kolonu na željenu poziciju:
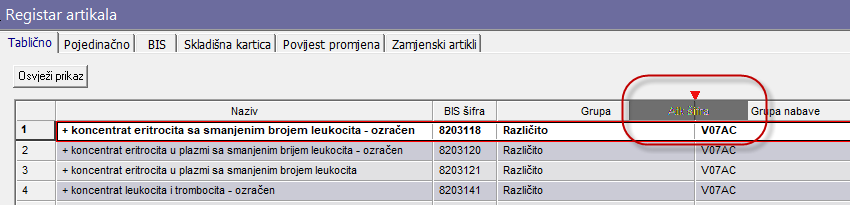
U programu je za odabir registara s manjim skupom podataka dodan izbornik u obliku padajuće strelice gdje se klikom na izbornik prikaže registar u kojem odaberemo željeni podatak.
Radi lakšeg pretraživanja, u opcijama gdje se unose podaci iz registara koji sadrže veći skup podataka pretraživanje je omogućeno na sljedeće načine:
1. Upisom šifre odjela, a zatim odabirom tipke Enter
- program automatski upisuje naziv odjela ako isti postoji po upisanoj šifri
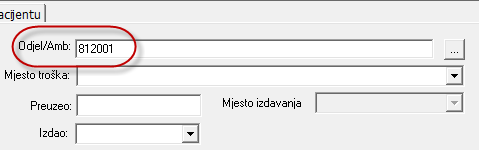
2. Upisom početnih slova željenog odjela, a zatim odabirom tipke Enter ili odabirom opcije „...“
- program otvara popis odjela s upisanim nazivom
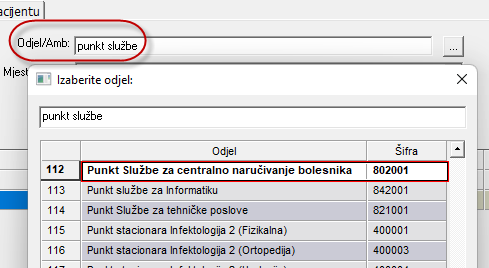
3. Odabirom opcije „...“
- otvara se popis svih odjela na kojem je moguće pretraživati odjel upisom željenog naziva ili odabrati sortiranje po nazivu ili šifru te na taj način utipkavanjem željenog podatka pretražiti popis
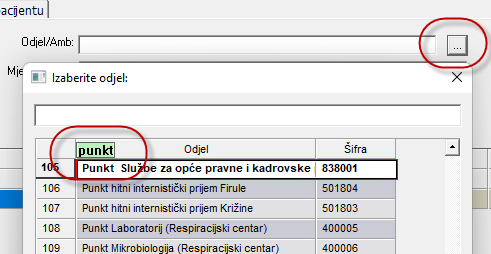
u svim opcijama programa na način da desnim klikom miša kliknete na prazno polje iznad prvog reda željene opcije, a zatim na Export -> Excel:
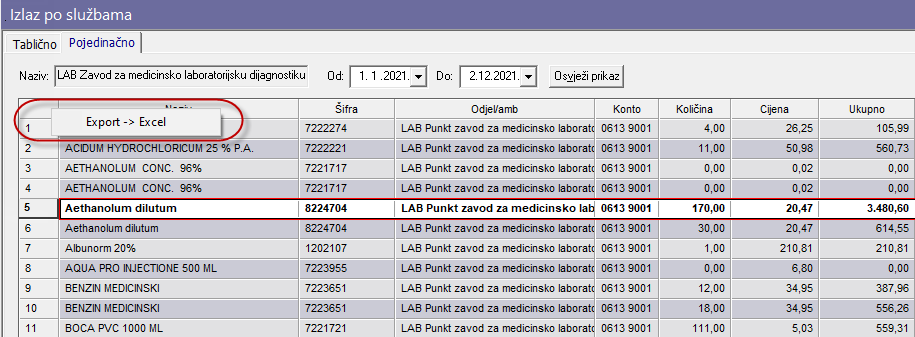
Nakon odabira Export -> Excel program će stvoriti excel datoteku s odabranim stavkama (ako nije odabrana ni jedna, automatski idu sve stavke u prikazu).
Svaki izvoz spremit će se u direktorij C:\Ed Borel\PharmacyHospital\Excel s prefiksom „PharmacyHospital“ te nazivom opcije iz koje se izvršava.
Po izradi datoteke automatski će se otvoriti direktorij:
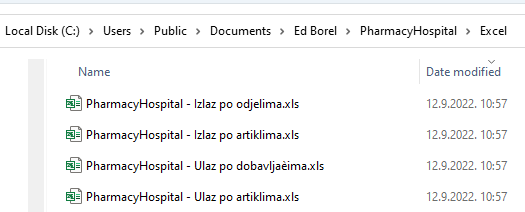
Opcija korisnički favoriti omogućuje kreiranje osobne trake s prečacima opcija programa EskulapWin.
Favoriti se spremaju za svakog korisnika posebno, a prikazuju se odabirom opcije "Korisnički" na vertikalnom izboru prečaca.
Korisnički favoriti, kreiraju se u opciji Sistem -> Korisnički favoriti odabirom opcije "Novi", a zatim odabirom željene opcije
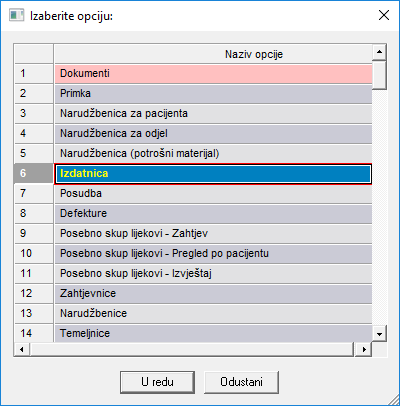
Pozicioniranjem na željenu opciju te odabirom "U redu" stvara se prečac opcije u vertikalnom prikazu korisničkih prečaca:
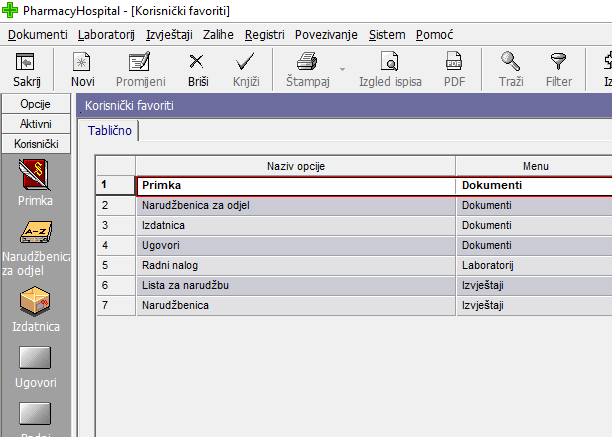
Promjena favorita izvodi se na način da se pozicionirate na postojeći favorit koji želite zamjenite, a zatim odabirom opcije "Promjeni", izaberete neki drugi.
Korisničke favorite prikazujete u programu odabirom opcije "Korisnički" na vertikalnom prikazu prečaca opcija:
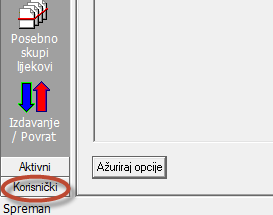
• Ljekarna master šifrarnik
• Lijekovi, potrošni materijali, narkotici, PSL, magistralni, antibiotici, cjepiva,...
• Grupe artikala – dezinficijensi, kemikalije, citostatici,...
• Dobavljači, katalozi dobavljača, proizvođači
• Lokacije skladišta, Konsignacijska skladišta, Mjesta izdavanja
• Pacijenti i liječnici (BIS)
• Službe (Klinika za kirurgiju) Odjeli (Trauma, Vaskularna) Mjesta troška (ambulanta 1, 2)
• Lista lijekova, Agencija za lijekove (Halmed)
• Korisnici programa – dinamičke dodjele ovlasti
Inicijalno unešeni šifrarnik ljekarne potrebno je prije početka rada provjeriti/urediti:
U opciji Registri - > Artikli nalazi se kompletan popis artikala ljekarne koji je podjeljen na sljedeće cjeline:
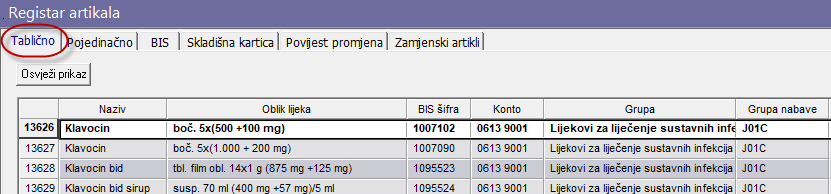
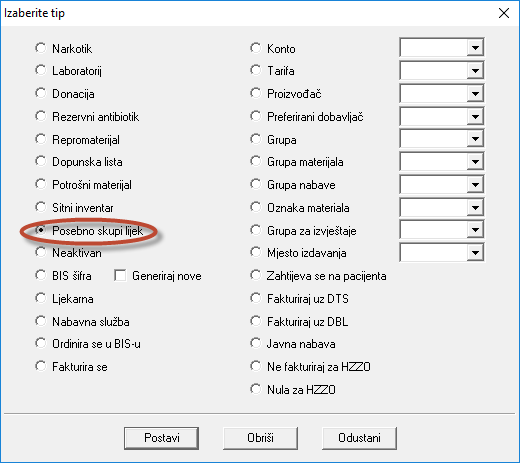
Odabirom opcije "Postavi" program će na sve označene artikle postaviti odabrani parametar, a odabirom opcije "Obriši"
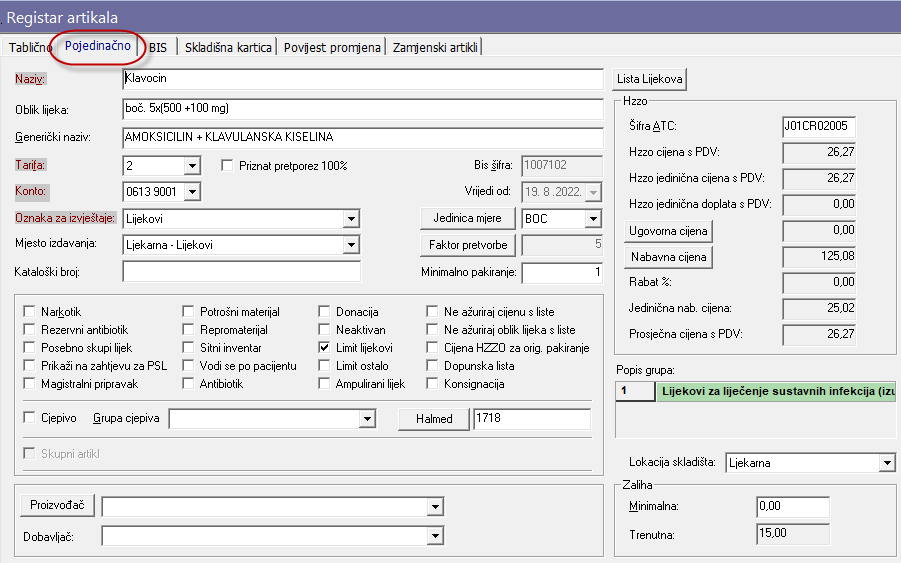
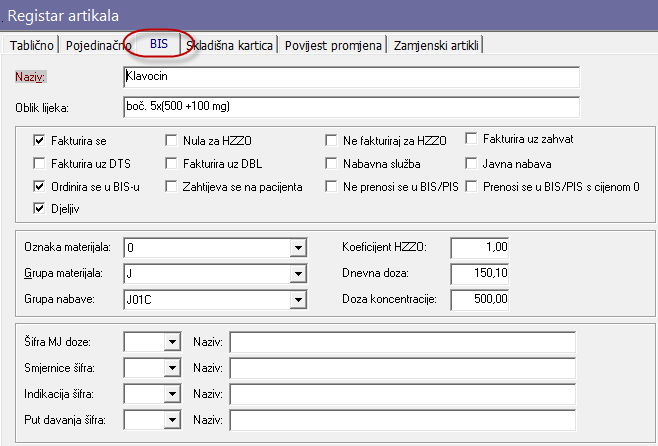
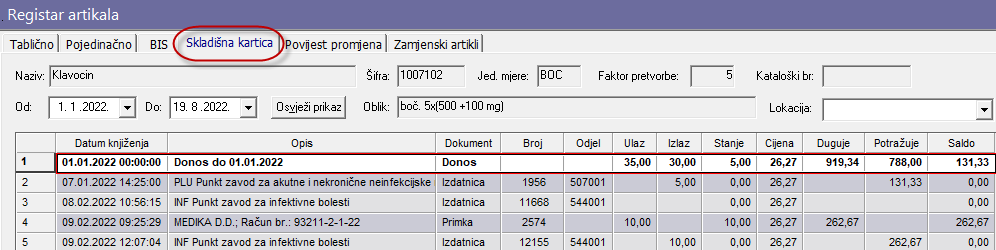
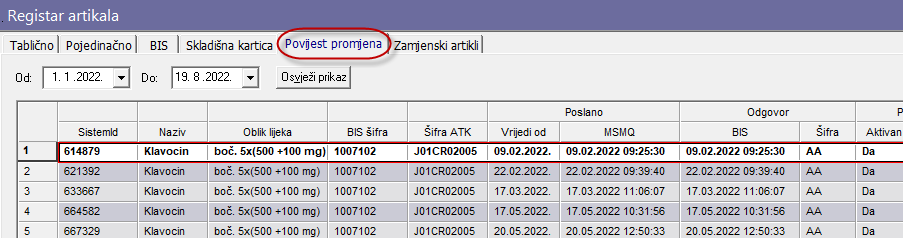
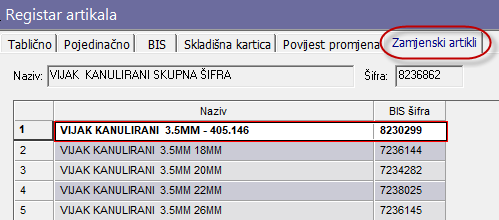
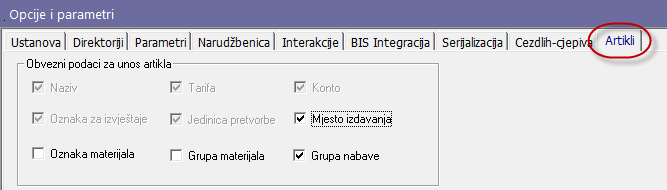
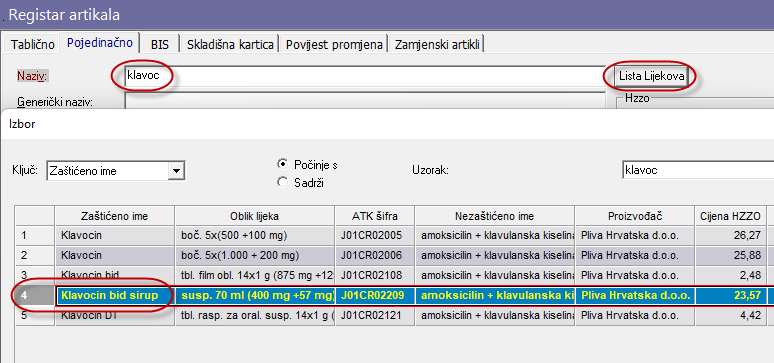
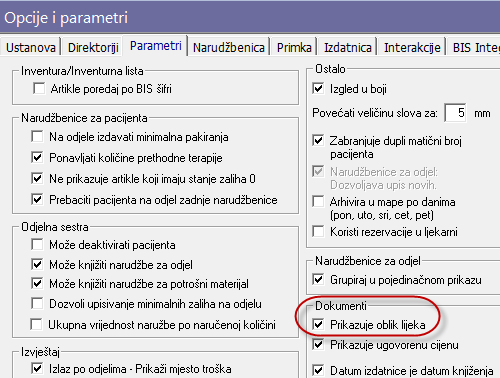
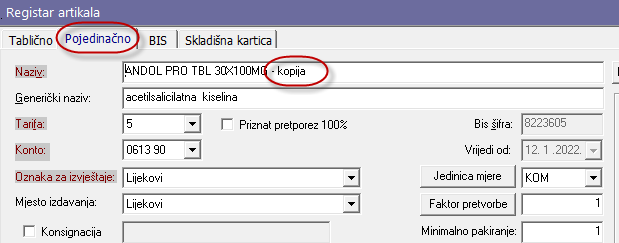
Magistralni pripravci ne prenose se automatski već ih je potrebno upisati u program. Da bi definirali pripravak potrebno je u opciji Registri -> Artikli odabirom opcije "Novi" dodati artikl s parametrom "Mag. pripravak ":
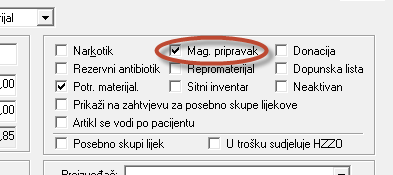
- svi artikli s oznakom "Mag. pripravak" nalaze se u opciji Laboratorij -> Receptura. U pojedinačnom prikazu željenog pripravka upisuju se njegove komponente:
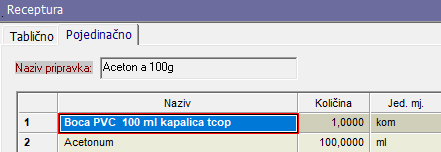
- izrada spremljenih magistralnih pripravaka izvodi se u opciji Laboratorij -> Radni nalog na način da odaberete opciju "Novi", odaberete željeni pripravak, a zatim upišete količinu za izradu:
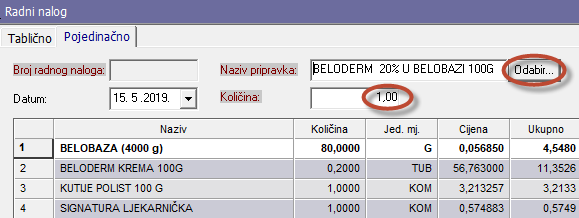
- odabirom opcije "Izlaz" program će izraditi neproknjiženi "Radni nalog", a njegovim knjiženjem izraditi željenu količinu (razdužiti komponente pripravka) te stvoriti zapis u opciji Laboratorij -> Laboratorijski dnevnik:
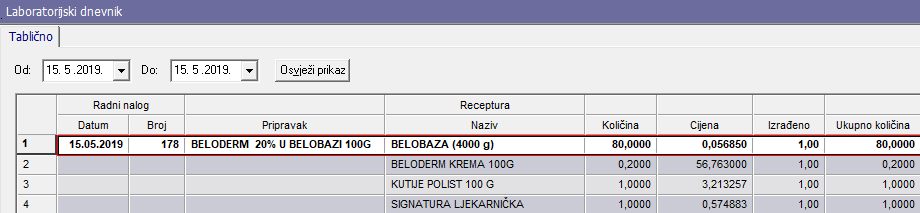
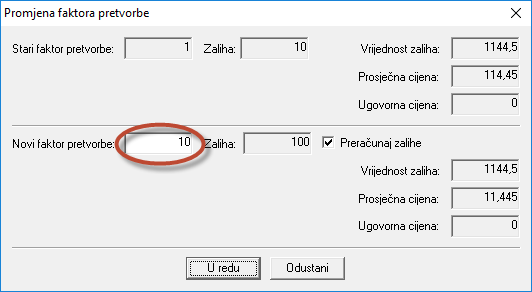
Program automatski preračunava zalihe na način da ih povećava ili umanjuje ovisno o upisanom faktoru pretvorbe. Deaktiviranjem parametra "Preračunaj zalihe" zalihe se neće promjeniti.
Odabirom opcije "U redu" program radi sljedeće:
NAPOMENA: O promjeni faktora pretvorbe potrebno je obavijestiti i ostale korisnike sustava, posebice ako se artikl nalazi na ugovoru s dobavljačem.
Na primjer faktor pretvorbe za artikl Flukanazol je 10 iz razloga što se u jednoj kutiji nalazi 10 tableta. Artkl Flukanazol će u tome slučaju od dobavljača dolaziti kao količina kutije, npr. 1 komad, a knjiženjem primke na stanje će biti upisano 10 komada. Isto tako prilikom naručivanja, ako odjel naručuje 10 tableta klavaxa, program će prema dobavljaču poslati količinu za narudžbu 1 komad. Za sve ostale opcije programa (narudžbe, izvještaje, izdatnice...) koristi se jedinična količina artikla!
Deaktivacija artikla
- odabirom opcije "Neaktivan" u pojedinačnom prikazu imate mogućnost deaktiviranja artikala koji se više ne koriste. Neaktivne artikle više nije moguće koristiti u transakcijama, ali njegova materijalna kartica ostaje. Prilikom inicijalizacije nove radne godine artikal ostaje u prethodnoj godini tj. ne prenosi se u novu godinu i time se registar artikala automatski čisti.
Proces izdavanja robe prema odjelima izvodi se u opciji Dokumenti -> Izdatnice. U navedenoj opciji prikazuju se sve potvrđene zahtjevnice s bolničkih odjela.
Vizualno se prikaz izdatnice razlikuju po:
Osim izdanica dobivenih putem zahtjevanja s odjela, izdatnice je moguće kreirati iz defekture artikala po odjelima, iz primki dobavljača te ručno unosom opcije "Novi"
Ručni unos izdatnica aktivira/deaktivira se u opcijama i parametrima pod karticom Izdatnicama aktivacijom parametra "Zabrana „ručnog unosa“ izdatnica."
Aktivacijom navednog moguće je knjiženje samo izdatnica nastalih iz zahtjevnice s odjela, iz defekture ili primke dobavljača

Inicijalno su prikazane sve izdatnice u odabranom periodu sa sljedećim oznakama:
U tabličnom prikazu izdatnica moguće je prilagoditi prikaz i redosljed željenih kolona te automatsko spremanje istih po svakom korisniku. Navedeno se izvodi desnim klikom miša naziv kolone u prikazu izdatnica, a zatim odabirom opcije prilagodi tablicu. Premještanje kolona se izvodi na način da kliknete mišom na željenu kolonu, zadržite pritisnutu tipku i premjestite kolonu na željenu poziciju.
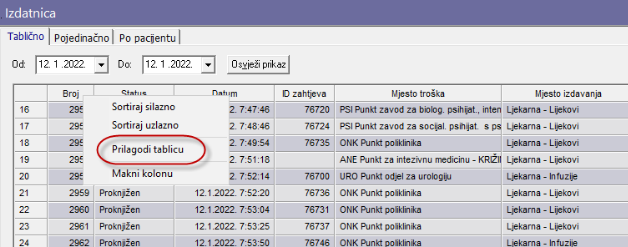
U inicijalnom tabličnom prikazu prikazani podaci mogu se filtrirati po odjelu, statusu (neproknjižen, proknjižen, storno), tipu (posebno skupi lijek ili narkotik) i mjestu izdavanja.
Pomoću opcija u donjem desnom uglu opcije moguće je:
Obrada izdatnica započinje rezervacijom izdatnica. Navedeni postupak nije obvezan ali se koristi u velikim sistemima. Odabirom željenih neproknjiženih izdatnica te odabirom opcije "Rezerviraj" program će postaviti ime prijavljenog korisnika u polje "Izdao" u tabličnom i pojedinačnom prikazu izdatnice. Osim vizualnog djela, korisnicima koji žele proknjižiti ili otvoriti izdatnicu koju je netko drugi rezervirao biti će prikazana obavijest da navedeno nije moguće, tj. da je odabranu izdatnicu rezervirao neko drugi.
Obrada željene izdatnice izvršava se u pojedinačnom pregledu. Ovdje je prikazan naziv odjela/ambulante, datum izrade i naziv osobe koja je izradila narudžbu na odjelu te tko izdaje artikle i tko preuzima. Ispod zaglavlja prikazani su artikli sa željenim količinama potrebnim za izdavanje:
Naziv i oblik lijeka, kataloški broj, šifra artikla, naručena količina s odjela, prijedlog količine za izdavanje, trenutna zaliha u ljekarni i trenutna zaliha na odjelnom skladištu
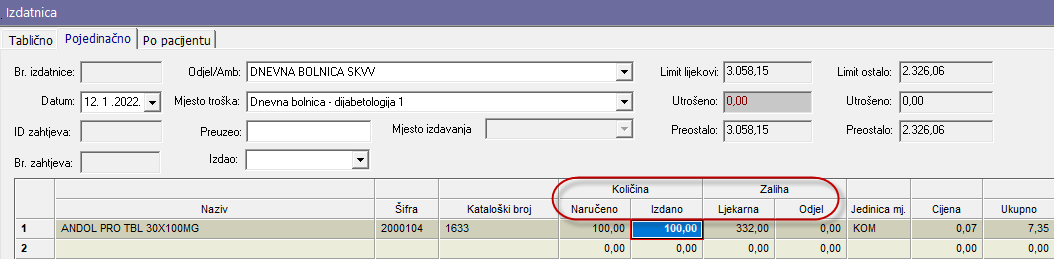
Količine potrebne za izdavanje iz ljekarne upisuju se u koloni "Količina-Izdano".
Količina za izdavanje robe na odjele izračunava se na sljedeći način:
Omogućene promjene na orginalno unešenoj izdatnici su sljedeće:
Ovisno o tipu vođenja limita po odjelima, u pojedinačnom prikazu vidljiv je iznos limita i preostalog iznosa za mjesto troška. Više o postavljanju limita i njihovim izvještajima pročitajte u uputa za rad s limitima
Korisnici planova trošenja i financijskih planova nemaju prikaz iz razloga što se navedeno provjerava na strani bolničkog sustava BIS prilikom zahtjevanja robe. Planovi trošenja i financijski limiti u navedenom slučaju sinkroniziraju se iz PIS sustavaa, a u ljekarni se koriste za slanje u BIS sustav prilikom zahtjevanja. Princip rada je da odjel prilikom zahtjevanja od ljekarne dobije popis artikala po vrsti plana te izvrši provjere što i koliko se može zahtjevati prema ljekarni. Sve pristigle zahtjevnice u ljekarnu, bez obzira na status (neproknjižena/proknjižena izdatnica) uzimaju se u obzir za izračun planova trošenja i financijskih limita.
Knjiženje izdatnice, tj. potvrda izdavanja izvršava se pozicioniranjem na željenu izdatnicu, a zatim odabirom opcije "Knjiži" u alatnoj traci programa.
Knjiženjem izdatnice skida se stanje sa skladišta ljekarne i stavlja se na stanje odjelnog skladišta.
Knjiženjem izdatnice prikazat će se upozorenje za sve artikle za koje naručena količina ne postoji na skladištu ljekarne, tj. nije dovoljna traženoj količini odjela.
Takvim artiklima program automatski postavlja parametar "Stvori defekturu" te ih potvrdom postavlja u listu za defekturu artikala prema odjelima.
Na korisniku je da izabere želi li odmah odabrane artikle staviti na narudžbu dobavljača. Navedeno je moguće odabirom parametra "Staviti na listuza narudžbu prema dobavljaču":
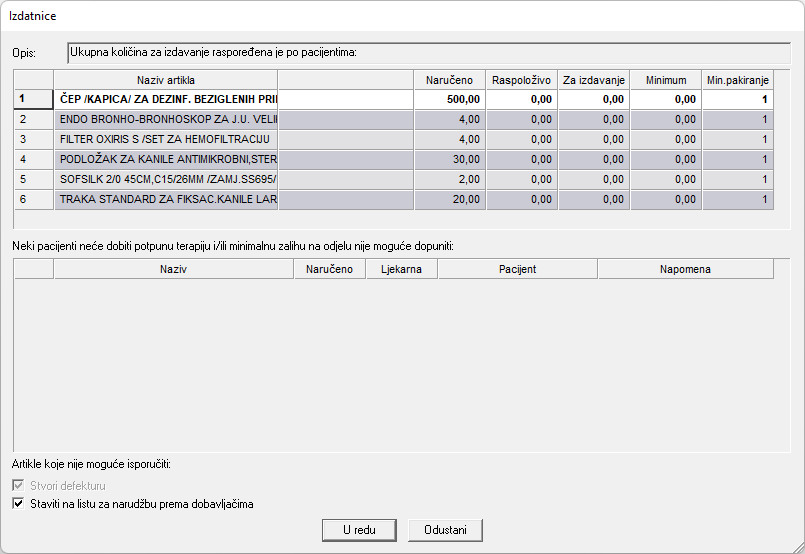
Ako se na izdatnicama radi o lijekovima za pacijente (narkotik, rezervni antibiotik ili posebno skupi lijek), a tražena zaliha nije dovoljna, program će prikazati:
"Količina za izdavanje po pacijentu nije jednaka ukupnoj količini za izdavanje. Raspodijeliti po pacijentima automatski? "
Na prikazanim artiklima i količinama za narudžbu moguća je korekcija količina po pacijentima. Upisom željene količine u polje ljekarna moguće je umanjiti/povećati inicijalno raspoređenu količinu po pacijentima:
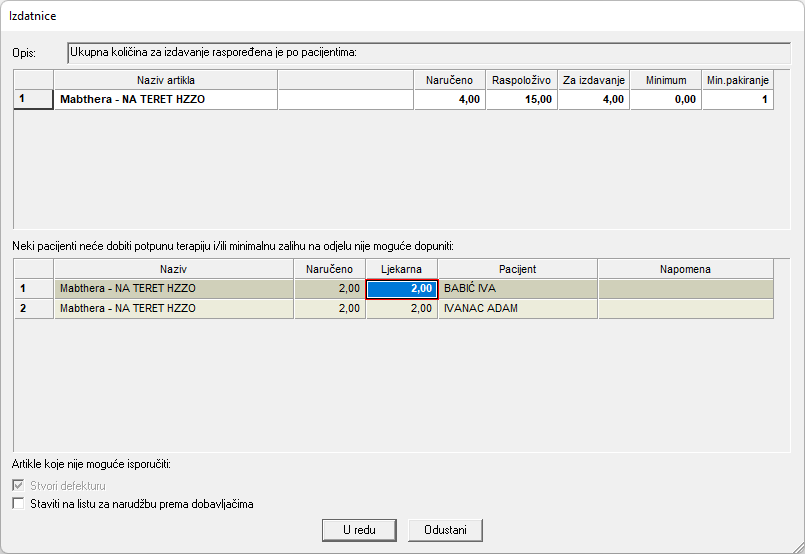
Kao i u prethodnom slučaju, artikli kojih nema dovoljno automatski će biti postavljeni na listu defekture artikala prema odjelima.
Završni korak prije knjiženja izdatnica je potvrda knjiženja na kojoj je moguće postavljanje automatskog štampanja ili pretvorbe izdatnice u PDF datoteku:
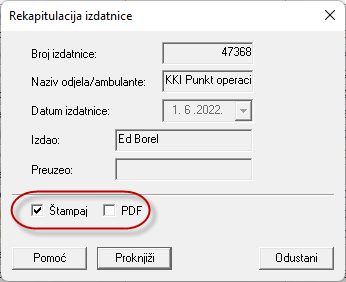
Ispis izdatnice podjeljen je u nekoliko cjelina:
Na proknjiženim izdatnicama, u tabličnom prikazu izdatnica moguća je promjena ili upis napomene. Navedeno se izvodi desnim klikom miša u kolonu napomena na željenoj izdatnici:
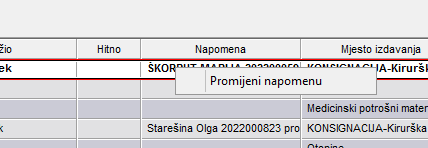
Pregled artikala koji nisu isporučeni na odjel u traženim količinama vidljiv je u opciji Narudžbe -> Defekture odjela po artiklima:

U navedenoj opciji vidljiv je datum unosa, broj izdatnice i odjel za koji artikli nisu isporučeni te opcije:
U slučaju odustajanja od isporuke traženog artikla s odjela, defekturu je odabirom opcije "Briši" moguće obrisati s popisa.
Ako radite serijalizaciju lijekova u trenutku izdavanja lijekova, tada nakon obrade svih stavaka izdatnice odaberite opciju "Serijalizacija", a zatim učitajte 2D barkod s pakiranja lijeka.
Ako u registru artikala već postoji učitani 2D kod lijeka, program će automatski prepoznati o kojem se artiklu radi te staviti na listu na provjeru/izdavanje.
Ako nije upisan (prva obrada lijeka), otvoriti će se prikaz svih artikala s izdatnice, a na Vama je da odabirete artikl koji ste učitali čitačem:

*Na slici je prikazan primjer učitavanja 2D barkoda za artikl Ranital koji u registru artikala nije imao upisanu barkod šifru
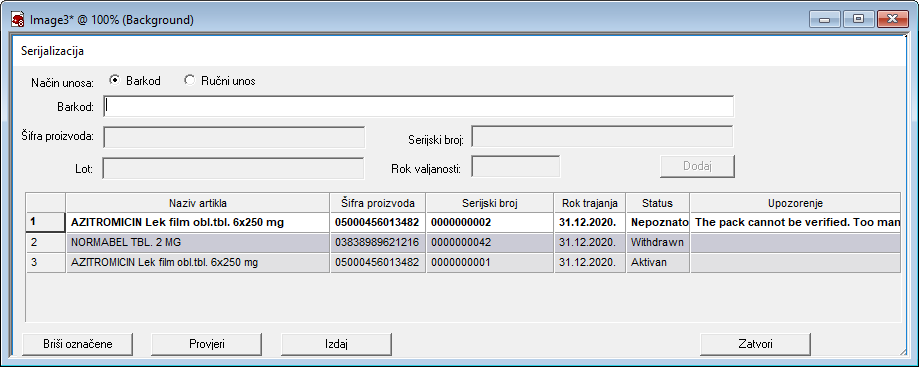
Postupak ponovite za sva pakiranja koja izdajete, a u slučaju pogrešno skeniraog ili pogrešno povezanog artikla odaberite opciju "Briši označene" - obrisat će se unos učitanog pakiranja lijeka
Nakon što učitate sve kodove s pakiranja lijekova, odaberite opciju "Izdaj" nakon čega će program automatski poslati upit prema Nacionalnom sustavu za provjeru lijeka te Vas u polju "Status" obavjestiti o statusu pakiranja!
Kompletnu uputu i načini serijalizacije unutar ljekarničkog programa pročitajte na Postupak serijalizacije u ljekarni
Povrati artikala unose se u BIS sustavu kao povratnica. Potvrđena povratnica s odjela prenosi se kao neproknjižena izdatnica u ljekarnički sustav. Navedeno se prikazuje kao i bilo koja druga izdatnica dobivena s odjela samo što su zahtjevane količine u pojedinačnom prikazu negativne:
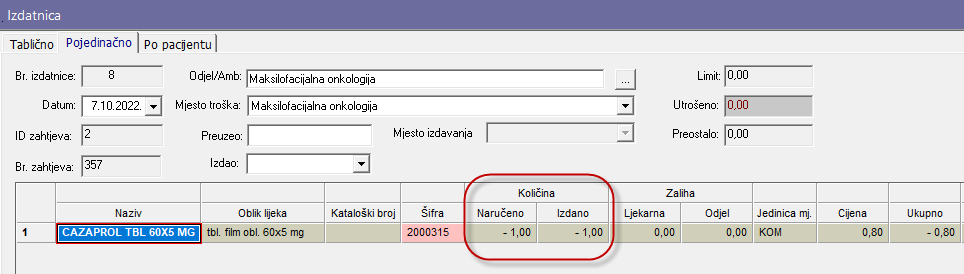
Potvrdom (knjiženjem) takve izdatnice, program navedene količine artikala postavlja na zalihu ljekarne:

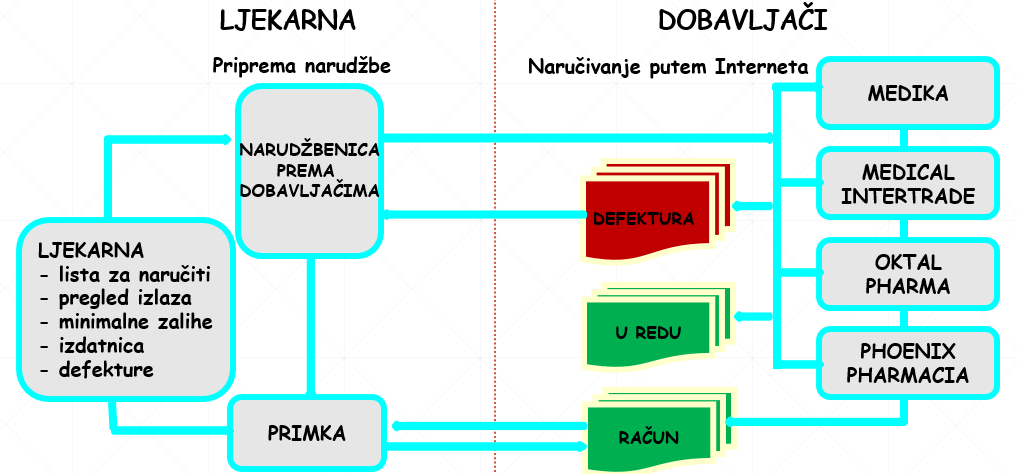
Narudžbe prema dobavljaču razlikuju se ovisno o specifikaciji dobavljača, tj. manji dobavljači zaprimaju narudžbe putem telefona, faksa ili emaila, dok veledrogerije zaprimaju putem interneta.
Narudžbenice prema dobavljaču mogu se izraditi iz pripremljene liste artikala potrebnih za narudžbu ili pojedinačnim unosom artikala za željenog dobavljača.
Postupak obrade narudžbe je sljedeći:
Llista za narudžbu je popis svih artikala koje treba naručiti bez obzira na kojeg dobavljača se roba odnosi. Ona se može percipirati kao kompjutorska zamjena za bilježnicu u koju se pišu artikli koje treba naručiti. U programu PharmacyHospital lista za narudžbu može se formirati na tri načina:
1.1 iz pregleda izlaza
- u opciji Izvještaji -> Izlaz artikala odaberite željene artikle koje želite staviti na listu za naručiti, pozicionirajte se na jedan od odabranih artikala te desnim klikom miša na naziv, a zatim odabirom opcije " Dodaj na listu za narudžbu " dodajte artikle na listu za naručiti.
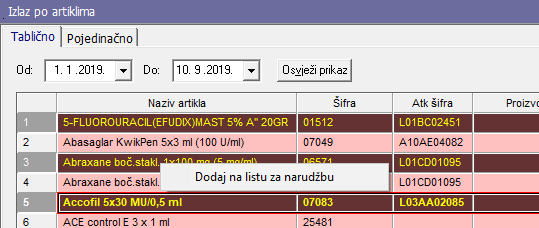
1.2 iz izdatnica odjela
- knjiženjem izdatnice prikazat će se upozorenje za sve artikle za koje naručena količina ne postoji na skladištu ljekarne. Za takve artikle će program prikazati upit da li se tražena količina želi staviti na narudžbu dobavljača:
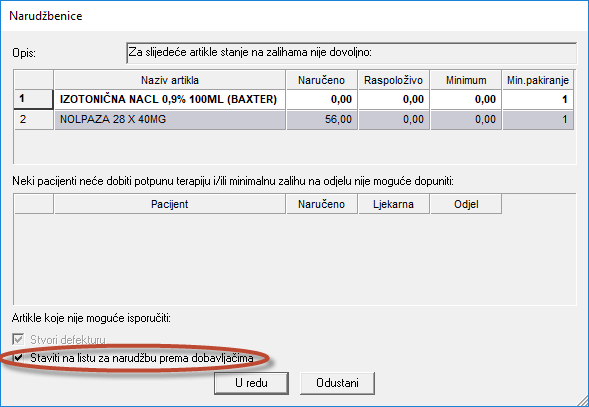
- u tabličnom i pojedinačnom prikazu izdatnica postoji i opcija "Naručiti" koja ima mogućnost postavljanja artikala pojedinačne izdatnice ili iz više odabranih izdatnica u listu za naručiti ili direktno na narudžbenicu. Na listu za narudžbu ili narudžbenicu moguće je dodati količine artikle koji su zatraženi s odjela, artikle koji nisu isporučeni ili ručno upisati količine:
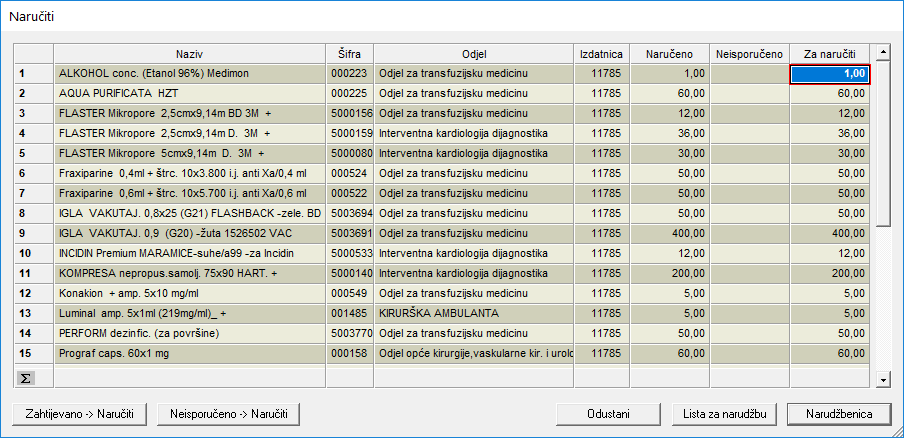
1.3 iz minimalnih zaliha
- za svaki artikal u registru artikala može se definirati minimalna zaliha. Minimalna zaliha korisiti se za stavljanje artikala na narudžbu u trenutku kad zaliha dođe na razinu ispod minimalne zalihe.
Artikli za narudžbu iz minimalnih zaliha dodaju se u opciji Dokumenti -> Lista za narudžbu odabirom opcije "Iz minimalnih zaliha". Nakon sastavljanja liste za narudžbu potrebno je u opciji Dokumenti -> Lista za narudžbu označiti željene artikle, odabrati opciju " Kreiraj narudžbu " te zatim odabrati dobavljača. Novo nastale narudžbe za dobavljača prikazuju se u opciji Dokumenti -> Narudžbenica.
Sve gore navedene radnje stvaraju popis artikala za narudžbu u opciji Narudžbe -> Lista za narudžbu:

U navedenoj opciji moguće je ažuriranje postojećih podataka liste za narudžbu, brisanje stavaka i odabirom opcije "novi" dodavanje novih stavaka.
Odabirom opcije "Minimum" u donjem desnom djelu opcije, moguće je dopunjavanje liste s artiklima kojima je trenutna zaliha ispod definirane minimalne vrijednosti u registru artikala.
Odabirom opcije "Skladišna kartica" u donjem desnom djelu opcije, moguće je pregled kompletne povijesti transakcija pozicioniranog artikla.
Količina za naručiti prikazuje se u jediničnim komadima i količini pakiranja koja se ovisno o faktoru pretvorbe artikla automatski preračunava. Količina prikazana u koloni pakiranje šalje se prema dobavljaču.
Osim podataka artikala i količine za naručiti, vidljivi su i podaci:
• ugovora dobavljača s podacima cijene, naziva dobavljač i perioda važenja ugovora
• odjela i broja izdatnice za artikle koji su dodani na listu za narudžbu iz izdatnice ili defekture po odjelu
• napomena artikla koja se prenosi s prethodnih opcija, na primjer ako je artikl stavljen na listu za narudžbu iz izdatnice na kojoj je artikl imao upisanu napomenu
• podatak u dolasku prikazuje količinu već naručene količine artikla prema dobavljaču koja se nalazi u dolasku, tj. još nije zaprimljena roba
• korisnik prikazuje ime osobe koja je postavila artikl na listu za narudžbu. Osim pojedinačnog dodavanja u listi, podatak osobe definira se i prilikom dodavanja artikala na listu iz opcija izdatnice i opcije pregleda izlaza po artiklima.
• grupa materijala prikazuje podatak grupe materijala iz registra artikala, točnije iz "BIS" kartice podatak "Grupa materijala"
Bojom su prikazane razlike u cijenama na način da je crveno označena nabavna cijena koja je viša od ugovorene, plavo označena nabavna cijena s iznosom 0,00 i zeleno prikazana nabavna cijena s iznosom manjim od ugovorene.
Prikazane podatke liste za narudžbe odabirom željenog filtera u donjem lijevom djelu opcije moguće je filtrirati po:
• "Artikli pod ugovorom" i "Artikli bez ugovora"
• Dobavljaču
• Odjelu
Izrada narudžbenice dobavljača iz liste za narudžbu izvodi se u odabirom opcije"Knjiži" u alatnoj traci programa. Prilikom knjiženja artikala u narudžbenicu dodatno se prikazuje opcija da li od izabranih artikala stvoriti narudžbu za jednog dobavljača ili narudžbenice razvrstati prema ugovorenim, tj. preferiranim dobavljačima
Odabirom opcije za jednog dobavljača program će dodatno otvoriti odabir željenog dobavljača za sve odabrane artikle iz liste dok razvrstavanje znači automatska izrada više narudžbenica ovisno o preferiranom dobavljaču pojedinog arikla:
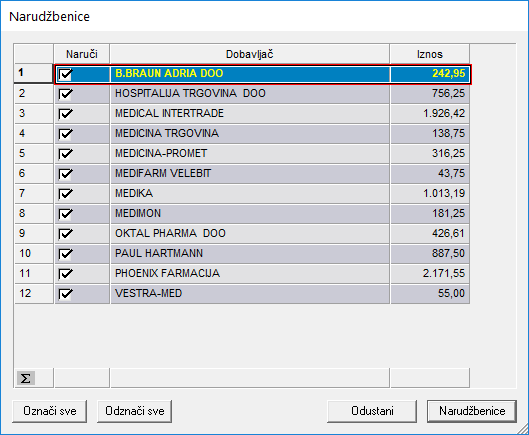
Knjiženjem liste za narudžbu odabrani artikli iz liste za narudžbu se brišu i stvara se neproknjižena narudžbenica.
Naproknjižena narudžbenica nalazi se u opciji Dokumenti -> Narudžbenice:
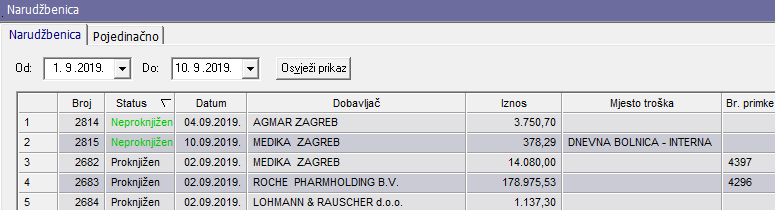
Neproknjižene narudžbenice moguće je dodatno uređivati, a završna radnja je knjiženje i slanje dobavljaču. Osim automatske izrade narudžbenica iz liste za narudžbu, izdatnica ili defektura, narudžbenicu je moguće izraditi i direktno pojedinačnim unosom artikala za željenog dobavljača. Navedeno se izvodi se u opciji Dokumenti -> Narudžbenica odabirom opcije " Novi ".
Također je moguća opcija direktne izrade narudžbenice iz ugovora dobavljača na način da se unutar pojedinačnog prikaza ugovora odaberu stavke koje se pomoću opcije "Narudžbenica" prenose u novu narudžbenicu.
Novonastale narudžbenice inicijalno sadrže datum i broj, a dodatno je potrebno ukoliko se radi o pojednačnom unosu narudžbe, odabrati željenog "Dobavljača", "Mjesto troška" (nije obvezan podatak), "izvor financiranja" i željene artikle.
U pojedinačnom prikazu narudžbenice vidljivi su sljedeći podaci:
Naziv artikla, Šifra artikla, Kataloški broj, Broj ugovora koji je trenutno aktivan, Trenutna i minimalna zaliha artila, Količina za narudžbu u jediničnom obliku i u količini pakiranja, Nabavna i cijena iz ugovora, Ukupan iznos, Potvrđeno i Napomena. (potvrđeno i napomena su podaci koji se popunjavaju odgovorom od strane dobavljača kojem šaljete narudžbe putem interneta).
Napomene koje se mogu prikazati tjekom unosa artikala su:
1. crveni naziv artikla - ako je dobavljač je označen za slanje narudžbi putem interneta, a unešeni artikl nije povezan s katalogom dobavljača (odabirom opcije poveži potrebno je povezati artikl)
2. crveni naziv nabavne cijene artikla - nabavna cijena je viša od ugovorene cijene dobavljača
3. zeleni naziv nabavne cijene artikla - nabavna cijena je niža od ugovorene cijene dobavljača
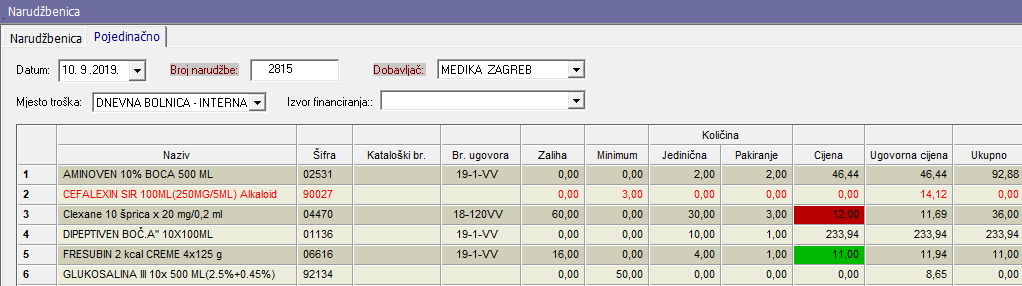
- osim pojedinačno unešenih artikala narudžbenicu je moguće nadopuniti i artiklima kojima je zaliha ispod minimalno definirane. Navedeno se izvodi odabirom opcije "Iz minimalnih zaliha", označavanjem željenih artikala na prikazanom popisu, a zatim odabirom opcije "Dodaj na narudžbu".
- spremanje unešenih podataka narudžbenice izvodi se odabirom opcije "Izlaz", te potvrdom na pitanje "Želite li spremiti promjene?". Spremljene narudžbenice imaju status "Neproknjižen" i nalaze se u tabličnom prikazu zajedno s ostalim narudžbenicama. U tabličnom prikazu vidljive su sve narudžbenice u odabranom periodu s sljedećim podacima:
Broj, Status, Datum, Dobavljač, Iznos, Mjesto troška i Broj primke (broj primke označava broj dokumenta po kojem je narudžbenica unešena)
- na neproknjiženim narudžbama moguće je prije slanja odabirom opcije "Napomena" u tabličnom prikazu upisati određene napomene za dobavljača. Napomena sadrže sljedeće podatke:
Rok plaćanja, Rok isporuke, Način otpreme, Mjesto isporuke, Punuda/Ugovor, Za potrebe, Napomena kao slobodan tekst, Matični broj, Odgovorna i ovlaštena osoba. Napomene se mogu i predefinirati u opcijama i parametrima kako se ne bi trebali svaki put upisivati. Napomene se koriste samo na ispisu, tj. narudžbe poslane putem interneta neće sadržavati napomene jer ih dobavljači putem interneta ne zaprimaju.
Završni proces u izradi narudžbenice je knjiženje i slanje prema dobavljaču.
Knjiženje se izvodi pozicioniranjem na željenu narudžbenicu te odabirom opcije "Knjiži", a slanje ovisno o mogučnosti dobavljača.
Proknjižene narudžbenice automatski se sinkroniziraju u poslovnom sustavu PIS.
Na proknjiženoj narudžbenici omogućena je promjena/upis napomene po artiklu. Nakon promjene napomene potrebno je spremiti promjene na narudžbenici kada će osim spremanja napomene biti ažuriran i podatak u koloni "zadnja promjena"
Dodatni parametri za knjiženje narudžbenica:
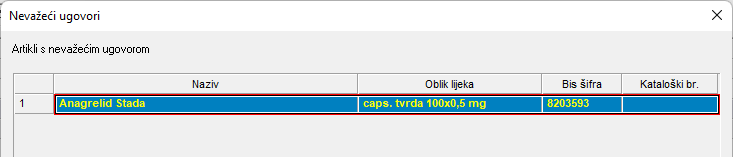

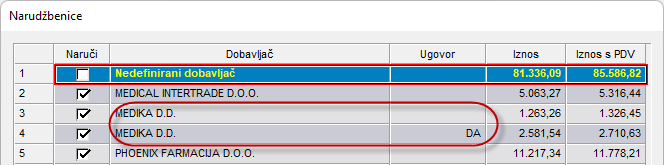
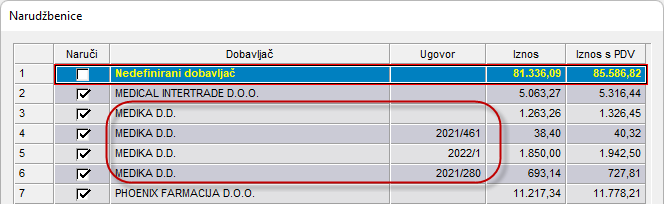
Odabirom opcije briši sve količine narudžbenice se poništavaju, a status dokumenta pretvara u "Storniran".
Poništiti se mogu narudžbenice za koje nisu zaprimljene primke, dok za zaprimljene vrijedi postupak kao i do sad, pomoću opcije kopiranje radi se nova narudžbenica s negativnim količinama. Narudžbe koje su stornirane poništavaju status defektura prema odjelima te je postupak naručivanja za takve potrebno odraditi iz defektura.
1. internet - izvodi se odabirom opcije "Internet" za sve dobavljače koji imaju tu opciju
- trenutno je u programu napravljena podrška za rad internet narudžbi za 4 dobavljača: Medika, MedicalIntertrade, Phoenix i Oktal. Kontaktirajte navedene dobavljače te zatražite pristupne šifre (korisničko ime i lozinka). Dobivene podatke upišite u opciji Registri - > Registar dobavljača za svakog dobavljača posebno u opciji "Internet".
- za svakog dobavljača posebno učitajte najnoviji katalog artikala. Navedeno se izvodi u opciji Registri - > Katalozi dobavljača na način da odaberete željenog dobavljača, a zatim pokrenete opciju "Učitaj katalog"
- artikli u narudžbenici prikazani su crvenom bojom ukoliko ne postoji poveznica na katalog dobavljača. Takve artikle potrebno je pomoću opcije "Poveži", povezati prije slanja narudžbenice
Nakon uspješnog slanja, u pojedinačnom prikazu u koloni "Potvrđeno" vidljiv je odgovor dobavljača. U navedenoj koloni dobavljač potvrđuje količinu koja će biti isporučena ljekarni te određenu informaciju o artiklu, tipa kratak rok, defektura, artikl ne postoji:

2. email - na način da odabirom opcije PDF u alatnoj traci programa, narudžbenicu pojedinačno pretvorite u PDF datoteku, a zatim pošaljete na adresu dobavljača.
Odabirom narudžbenice i izradom PDF datoteke program će automatski otvoriti direktorij u kojem se nalaze s nazivom datoteke prema nazivu dobavljača i broja narudžbe:
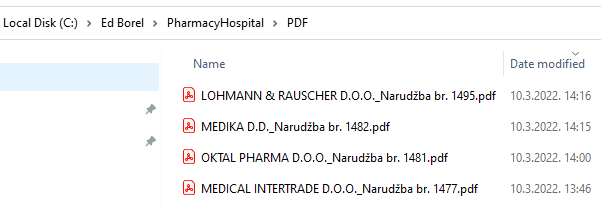
Slanje narudžbi putem email poruke moguće je i direktno iz programa odabirom opcije "Email". Za korištenje navedenog potrebno je u opciji Sistem -> Opcije i parametri pod karticom „E-mail“ upisati podatke potrebne za slanje email poruka:
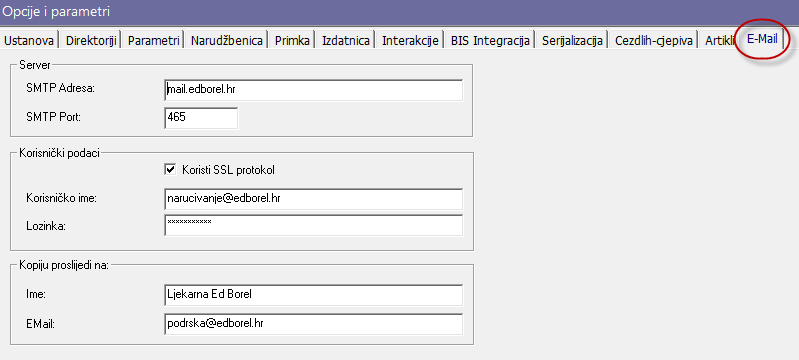
Za pristupne podatke kontaktirajte informatičku službu ustanove.
Pošto se ljekarnički sustav koristi na terminalima s kojih je moguće korištenje više različitih korisnika, postavljanje pojedinačne email edrese za slanje nije moguće. Zbog toga je slanje napravljeno na način da se definira jedna email adresa s koje će se narudžbenice slati prema dobavljaču (podatak „Korisnički podaci“ u postavkama), a dodatno se može definirati email za zaprimanje kopija poslanih narudžbi (podatak „Kopiju prosljedi na).
Postupak slanja narudžbi putem emaila je da se nakon knjiženja narudžbe odabere opcija „Email“ u donjem desnom djelu opcije, nakon čega program priprema pdf datoteku koju postavlja u formu za slanje poruke:
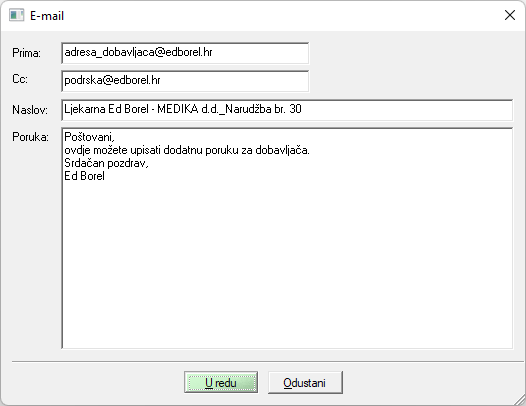
Podatak "Prima" uzima se iz opcije registar dobavljača (podatak email u pojedinačnom prikazu), CC je email adresa upisana u parametre kao "Kopiju pošalji na", a za naslov poruke uzima se podatak naziva ljekarne iz opcija i parametara, te ime dobavljača i broj narudžbe.
Odabirom opcije „U redu“ program šalje datoteku na adresu pošiljatelja i kopiju upisane adrese, a nakon uspješnog slanja u tabličnom prikazu u koloni Poslano postavlja oznaku "Da":
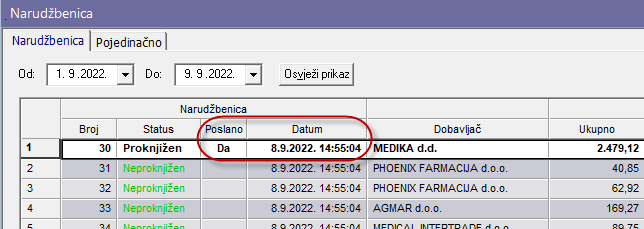
3. faksom ili telefonom - na način da narudžbenicu pojedinačno ispišete i pošaljete
Primjer izgleda narudžbenice:
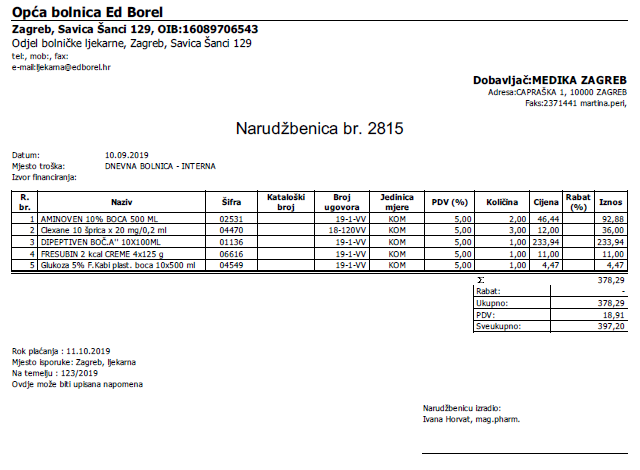
Opcija " Defekture po narudžbama " je podopcija narudžbi dobavljača u kojoj se nalazi evidencija naručenih artikala od strane dobavljača.
U evidenciji su prikazani svi naručeni artikli s jednim od statusa: "U dolasku", "Neisporučen" i "Isporučen". Osim statusa, prikazana je količina koja je naručena/isporučena te broj narudžbenice i datum.
Princip rada navedene opcije je sljedeći:
Nakon knjiženja narudžbenice prema dobavljaču svi artikli iz narudžbenice dobivaju status "U dolasku" te naručenu količinu i broj narudžbenice:

Artikli koji su naručeni, tj. u statusu dolaska, prilikom dodavanja na listu za narudžbu imat će prikazanu količinu "U dolasku", tj. količinu koja se očekuje od dobavljača:

Zaprimanjem robe dobavljača, tj. knjiženjem primke upisuje se isporučena količina te mijenja status artikla u "Neisporučen" ukoliko količina naručenog artikla nije isporučena u cijelosti:

ili "Isporučen" ukoliko je naručena količina isporučena u cijelosti:

Osim automatskog postavljanja statusa, odabirom opcije " Status " u donjem desnom uglu opcije moguće je ručno promjeniti statuse naručenih artikala kao i filtrirati prikaz po određenom statusu ili dobavljaču.
U dijelu zaprimanja, distribucije i praćenja potrošnje i lagera cjepiva, uvodi se centralno programsko rješenje koje će pratiti svaku jedinicu cjepiva od trenutka ulaska u centralnu ustanovu za distribuciju – Hrvatski zavod za javno zdravstvo, pratiti distribuciju istog putem standardnih kanala distribucije preko županijskih zavoda za javno zdravstvo ili izvanrednih kanala distribucije, do krajnjih standardnih točaka distribucije, cijepitelja: pedijatara, školske medicine, epidemioloških službi županijskih zavoda za javno zdravstvo, obiteljske medicine, rodilišta, bolnica te izvanrednih točaka distribucije.
Na ovaj način moći će se pratiti slijedivost cjepiva na teritoriju RH što je posebno važno u slučaju opoziva neke serije cjepiva ili masovne pojave nuspojava cijepljenja. Osim toga, moći će se u svakom trenutku vidjeti koliko kojeg cjepiva u svojim zalihama imaju pojedini cijepitelji.
Više o tome pročitajte u uputama za naručivanje cjepiva.
Primke dobavljača nalaze se u opciji Dokumenti -> Primka. Inicijalno su prikazane sve primke u odabranom periodu s oznakama:
Broj, Status, Datum, Dobavljač, Dostavnica, Račun, Nabavna vrijednost:
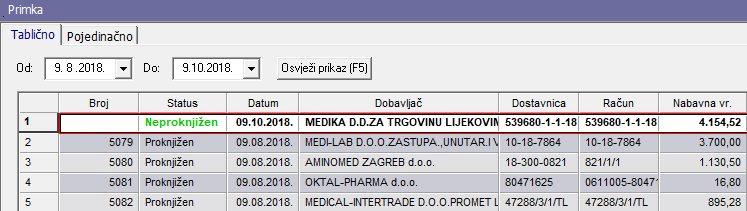
Unos nove primke izvršava se odabirom opcije "Novi", a zatim unosom podataka u pojedinačnom pregledu:
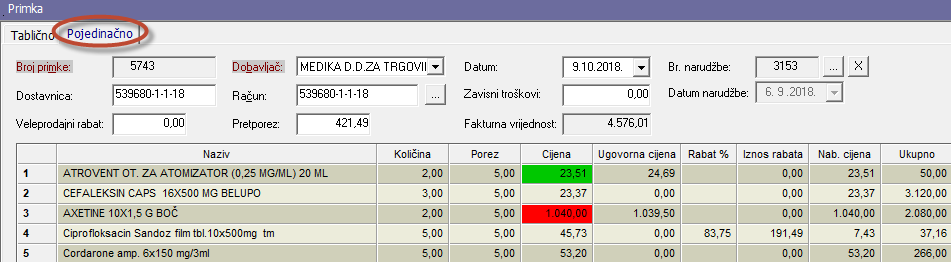
Roba se u pojedinačnom prikazu može unjeti na tri načina:
a) unosi ručno (unosom svakog artikla pojedinačno u koloni "Naziv")
b) učitavanjem podataka računa dobavljača s inteneta (program upisuje sve stavke računa)
- odaberite opciju"..." pored polja "Račun", a zatim na novootvorenom prozoru odaberite željeni broj računa dobavljača
- učitavanjem računa s interneta, novim, tj. nepovezanim artiklima naziv će biti prikazan crvenom bojom te je iste potrebno povezati za odabranog dobavljača
- unosom stavaka računa učitava se nabavna cijena artikla koja je posebno naznačena za artikle kojima cijena ne odgovara cijeni s ugovora!
Artiklima kojima se cijena povećala, cijena će biti prikazana zelenom bojom, a kojima se smanjila crvenom bojom.
c) unosom stavaka iz narudžbenice (program kopira sve stavke narudžbenice u primku)
- odaberite opciju"..." pored polja "Br. narudžbe", a zatim na novootvorenom prozoru odaberite željeni broj narudžbenice dobavljača.
Na ekranu prikaza narudžbenica za učitavanje u primku vidljiv je podatak koja narudžbenica je već učitana, tj. broj primke u kojoj je učitana:
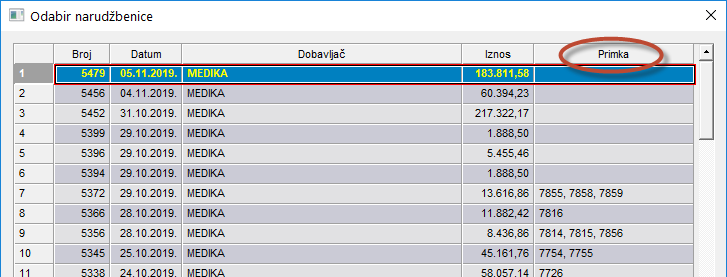
Prilikom odabira željene narudžbenice za učitavanje prikazuju se svi artikli iz narudžbenice s podacima:
Odabirom željenih artikala program upisuje stavke narudžbenice u primku, a ukoliko ne označite ni jedan artikl, u primku će biti učitan samo broj narudžbenice - koristi se ukoliko je primka učitana od internet dobavljač:
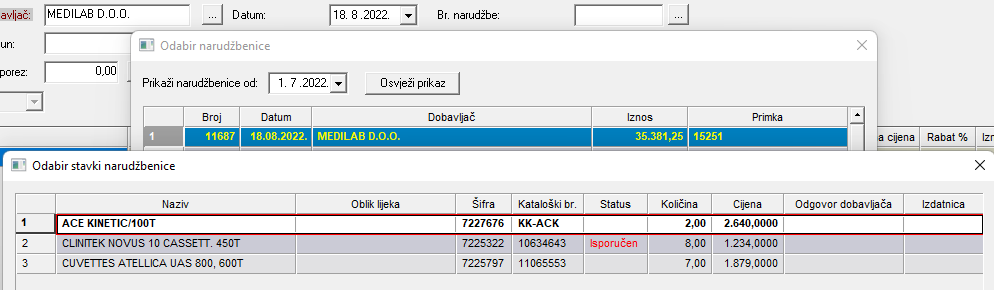
U opcijama i parametrima pod "Primka" moguće je odabrati obvezne podatke za unos primke: Broj dostavnice ili Broj računa. Aktiviranjem jednog od parametara program će prilikom unasa primke blokirati nepotrebno polje za unos.
Spremanje unešenih stavaka primke izvršava se odabirom opcije "Izlaz". Novonastala primka imat će status neproknjiženog dokumenta. Neproknjižena primka nije evidentirana niti u jednoj evidenciji i može se obrisati ili mijenjati prije proknjižavanja, stoga je primku nakon unosa potrebno proknjižiti odabirom opcije "Knjiži" u alatnoj traci programa.
Prilikom proknjižavanja primke program automatski nivelira artikle kojima se promijenila cijena, a kojih ima na zalihi.
Na ispisu proknjižene primke osim zaglavlja ustanove i podataka dobavljača te upisanih stavaka vidljiva je i rekapitulacija poreza po kontima:
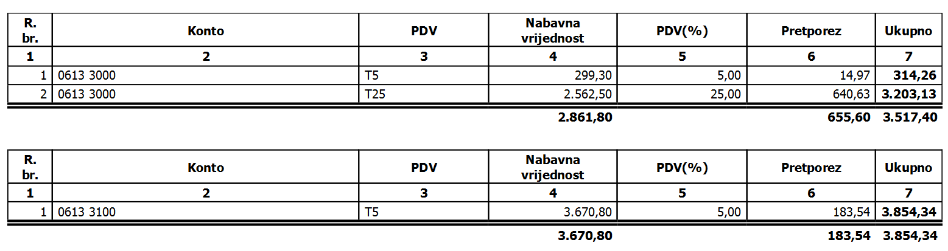
Na proknjiženoj primci (bez potrebe storna dokumenta) desnim klikom miša omogućena je promjena datuma primke, dobavljača, broja dostavnice, broja računa, broja narudžbenice i napomena:
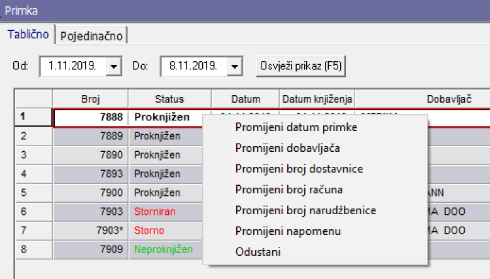
NAPOMENA : Nakon gore navedenih radnje promjene se automatski šalju u vanjski sustav
- u tabličnom prikazu primki dodana kolona "Poslano u BIS" u kojoj se prikazuje vrijeme slanja primke u vanjski sustav
Iz proknjižene primke dobavljača moguće je izraditi izdatnicu. Za izradu je potrebno odabrati željenu primku te opciju Izdatnica. Ako artikli na primci imaju poveznicu na defekturu po izdatnici za odjele (primka napravljena preko izdatnice-defekture-narudžbenice), program će automatski postaviti parametar izrade izdatnice iz primke za artikle iz defekture:
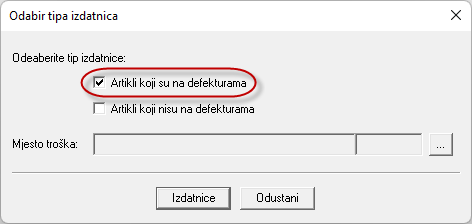
Na prikazanom dialogu nije potrebno odabrati mjesto troška jer ih može biti više i vezani su na defekturu odjela. Odabirom opcije "Izdatnica" dodatno se otvara opcija s prikazom svih artikala iz odabrane primke, razvrstanim po mjestima troška s količinama koje se nalaze na defekturi odjela:

Inicijalno unešene količine moguće je promjeniti, a odabirom opcije "Izdatnica" program će automatski stvoriti izdatnice. Novostvorene izdatnice potrebno je proknjižiti nakon čega se razdužuje stanje ljekarne, zadužuje odjel te poništava defektura - postavlja u status izdano.
Ako se artikli unešeni na primci nisu nalazili na defekturi za određeni odjel, tj. mjesto troška, iste je također pomoću opcije "Izdatnica moguće kopirati u izdatnicu. Nakon odabira opcije "Izdatnica" odaberite tip izdatnice "Artikli koji nisu na defekturama", odaberite mjesto troška, a zatim opciju "Izdatnice"
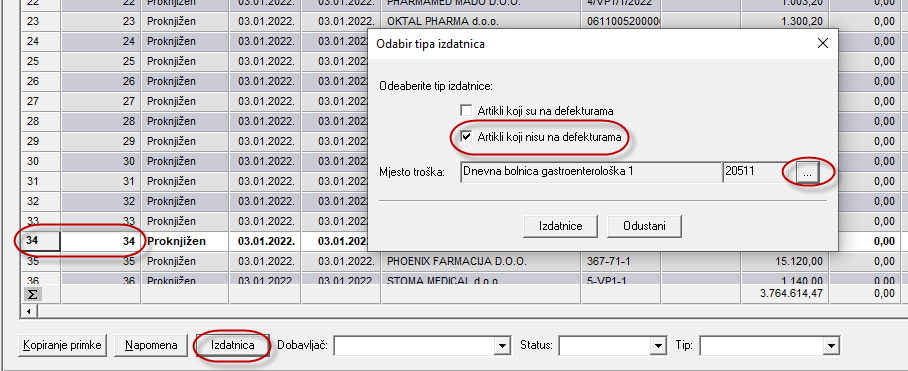
Program će prikazati artikle primke s dostavljenim količinama koje će potvrdom izrade upisati u novu neproknjiženu izdatnicu.
Odobrenje određenog artikla od strane dobavljača je zapravo povrat artikla dobavljaču. Izvodi se na identičan način kao i zaprimanje robe samo se upisuje negativna količina.
Novi dokument unosimo odabirom opcije "Novi" ili kopiranjem orginalno unešene primke dobavljača. Odobrenje dobavljaču sadržava sve osnovne podatke kao i orginalna primka (upisujemo dobavljača, datum, broj narudžbe i broj odobrenja), upisujemo stavke odobrenja i u polje količina upisujemo negativnu količinu za povrat (po potrebi se mijenja i cijena).
Ako se radi o količinskom odobrenju potrebno je samo upisati negativne količine na stavke primke, dok ako se radi o financijskom odobrenju potrebno je postaviti oznaku "Odobrenje po primci" te upisati orginalni broj primke:
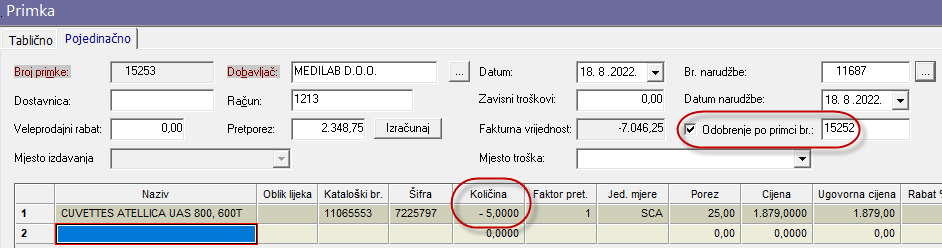
Ljekarničke evidencije i izvješća

U navedenoj opciji vidljiv je datum unosa, broj izdatnice i odjel za koji artikli nisu isporučeni te opcije:
U slučaju odustajanja od isporuke traženog artikla s odjela, defekturu je odabirom opcije "Briši" moguće obrisati s popisa.




Izvješća unutar ljekarničkog sustava izrađenu su prvenstveno prema dosadašnjim zahtjevima korisnika. To su tako zvana predefinirani izvještaji (ulaz, izlaz, analitika, sintetika) dok je za dodatne potrebe korisnika (osobna izvješća) dostupna opcija dinamičkog kreiranje izvještaja ovisno o postavljenim grupama i podgrupama za izvještaje.
U svim izvještajima omogućeni su razni tipovi filtriranja tj. izdvajanje podataka po željenim kriterijima (grupe, konta, oznake,...)
Za sve izvještaje omogućen je jednostavan izvoz podataka u datoteku Excel/PDF
Tipovi izvještaja: