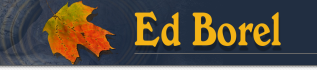Instalacija računala
Prije promjene računala molimo Vas da provjerite našu Preporučenu konfiguraciju računala.
- Postupak prije zamjene računala u ljekarni
- Podešavanje operativnog sistema
- Programi potrebni za rad ljekarne
- Instalacija EskulapWin-a -> programa za ljekarnu
- Promjena računala u ljekarni
- Korisni programi i skripte
Postupak prije zamjene računala u ljekarni:
Prije postavljanja novog računala ili reinstalacije starog potrebno je kopirati na prijenosni disk sljedeće podatke:
GLAVNO RAČUNALO (sql-server):
- C:\EskulapWin i ako postoji C:\GeneralLedger
- C:\Program Files\Microsoft SQL Server
NAPOMENA: prije kopiranja baza podataka zaustaviti rad u ljekarni i zaustaviti sve servise sql servera: pokrenuti SQLServerManager10.msc za sql2008R2 ili SQLServerManager12.msc za sql2014 - C:\Program Files\Ed Borel ili C:\Program Files (x86)\Ed Borel
RADNA STANICA (kasa):
- C:\Program Files\Ed Borel\EskulapWin ili C:\Program Files (x86)\Ed Borel\EskulapWin
NAPOMENA: nije potrebno kopirati direktorij Log i Logs unutar direktorija EskulapWin
Podešavanje operativnog sistema
1. Definirati ime računala:
| Glavno računalo (server) | Računala na recepturi |
|---|---|
| Computer name = SQL-SERVER | Computer name = KASAx (x=broj kase) |
| Workgroup = LJEKARNA | Workgroup = LJEKARNA |
2. Definirati novog korisnika
- na svim računalima definirati usera Ljekarna s lozinkom „l“ (malo slovo L, Administrator, Password never expires)
3. Podesiti fiksne adrese računala
- podesiti statičke IP adrese ovisno o postojećem modemu u ljekarni, npr.: 192.168.1 .X ( za server X=2 , a za radne stanice X=3,4,5,...). a Default gateway i DNS server
- postaviti od internet operatera ( na svim računalima )
4. Podesiti Regional Options locale i keyboard računala na Croatian
5. U Windows Firewall-u dodati Exceptions :
Port : 80 i 1434 -> TCP i UDP
Za automatsko učitavanje pokrenuti link: Open port
Učitavanje postavki vatrozida za win10 (pokrenuti klikom na link za automatsko podešavanje)
6. Instalacija laserskog printera
-
podesiti zajedničko korištenje laserskog printera na glavnom računalu, a zatim instalaciju istog na svim računalima
Programi potrebni za rad ljekarne
Kompletna instalacija programa:
Pojedinačni paketi instalacija:
- Paket programa za rad programa
- EskulapWin program
- GeneralLedger program
- Datoteke programa
- Paket programa Cezih
- SQL instalacija
- Baza
Pojedinačni programi potrebni za rad:
- Soap toolkit
- TeamViewer
- SqlBackUp
- Registrirati Medika-naručivanje (pokrenuti registraciju klikom na link)
- Visual C++ Redistributable for Visual Studio 2012
- Visual C++ Redistributable for Visual Studio 2017
- Notepad ++
- Microsoft .NET Framework ver 3.5,
Microsoft.Net Framework 4.7.2
- u opciji "Programs and Features -> Turn Windows Features on or of -> Microsoft.NET Framework 4.7.2 i Microsoft.NET Framework 3.5.1- Windows Communication Foundation HTTP Activation - samo preuzeti - ne instalirati:
SQL Server 2019 Express
SQL Server Management Studio
Dodatni programi za računalo na koje je spojen čitač smart kartice (eRecept):
- Cezih certifikat
- napraviti Install certifikata tako da pokrenete link na stranici ceziha http://www.cezih.hr/certifikat/cacert.crt
- AkdSHCard i CezihCardUtility
- za popravak neuspješno učitanih certifikata koristite CezihCard-FixCertReg (za windows 7 64-bit-CezihCard-FixCertReg_x64) ili pomoću AdminToolsPack na način da u command prompt upišete:
certutil -user -repairstore my %1 (gdje je %1 serijski broj kartice koji se može vidjeti u start->run->mmc, File->Add/Remove Snap-in..., Add Certificates, a zatim dvostruki klik miša na certifikat pa na Details ->Serial number)
- VPN anyconnect
- nakon instalacije pokrenite Vpn, upišite adresu pvpri.cezih.hr i spojite se na sustav. Više o tome pogledajte na Dodavanje VPN konekcije
Instalacija programa za ljekarnu
- kontaktirajte tvrtku Ed Borel za instalaciju ljekarničkog programa na:
podrska@edborel.hr
ili 01/2406-083
Promjena računala u ljekarni
SERVER RAČUNALO :
- Kopiranje datoteka starog računala
S backup uređaja na kojem ste snimili podatke sa starog računala (vidi upute "Postupak prije zamjene računala") kopirajte slijedeće :
- baze u direktorij C:\Program Files\Microsoft SQL Server\MSSQL12.EDBOREL\MSSQL\DATA
- direktorij Ed Borel u C:\Program Files (x86)\ Ed Borel
- ako postoji kopirati i C:\ EskulapWin i C:\ GeneralLedger
- Ako nije instaliran sql server potrebno ga je instalirati sljedeći proceduru: SQL INSTALL
- Upisati IP adresu u SQL Server Configuration Manager
- pokrenuti SQLServerManager10.msc za sql2008R2 ili SQLServerManager12.msc za sql2014 ( ili u windowsima "Start > All Programs > Microsoft SQL Server 2008 R2 > Configuration Tools > SQL Server Configuration Manager)
- pod opcijom SQL Server Network Configuration -> Protocols for EDBOREL aktivirati TCP protokol. Na properties od opcije TCP/IP na kartici IP Addresses postaviti da je IP1 Enabled te u mjesto za TCP dynamic port i TCP port upisati port 1434. Obavezno provjeriti je li navedena IP adresa koja je upisana u navedenom polju ujedno i IP adresa računala na kojem radimo. Na IP ALL (na dnu opcije) u polju TCP dynamic port također upisati 1434
- napraviti restart sqlserver servisa
- Napraviti attach baza
- otvoriti SQL Server Management Studio i pokrenuti skripte (Skripte se nalaze i na ...one drive\Skripte\EskulapWin\Zamjena servera\):
- attach EskulapWin baza
Napomena: Ako postoje neke druge baze, ručno napraviti attach (npr. EW_LjekarnaPero_2014...)
- dodavanje korisnika "Knjigovodstvo"
- dodavanje korisnika "IMS"
- Pokrenuti program EskulapWin/Nazvati ljekarnu da može raditi na ostalim računalima
- pokrenuti program kao Administrator , a nakon prijave korisnika (Ljekarna + malo slovo L) potvrditi instalaciju certifikata fiskalizacije
- u opciji Sistem->Opcije i parametri provjerite sljedeće:
a) pod opcijom " Fiskalizacija " provjerite/učitajte certifikate za fiskalizaciju (Certifikati - > Provjera učitanih certifikata)
b) pod opcijom Direktorij upisati "Server apl" direktorij za prethodne godine (C:\Program Files (x86)\Ed Borel\EskulapWin\) i probati ulaz u prethodnu godinu
c) pod opcijom Email provjeriti postavke za slanje emaila (potrebno staviti smtp i outgoing server maila: mail.t-com.hr, smtp.metronet.hr)
- u opciji Sistem->Arhiva podataka-> Postavke upisati direktorij za usb
- Podesiti program Prijenos
- ljekarnama koje koriste program pokrenuti program "Prijenos" i poslati podatke za jedan dan
- Podesiti program IMS
- ljekarnama koje koriste program IMS instalirati program IMS install, upisati parametre ljekarne, napraviti automatsko slanje i poslati podatke za prethodni mjesec
- Pokrenuti program CentralRegistryUpload
- ljekarnama koje koriste program CentralRegistry kopirati "prečac" CentralRegistryUplod.exe iz C:\Program Files (x86)\Ed Borel\EskulapWin u C:\Users\Ljekarna\AppData\Roaming\Microsoft\Windows\Start Menu\Programs\Startup
- Podesiti program SqlBackUp
- pokrenuti program SQLBackup, a zatim prebaciti i učitati datoteku ...\one drive\Ed Borel\EskulapWin\BackUp.jobx u C:\Program Files (x86)\Ed Borel\EskulapWin te preimenovati u "NazivLjekarne_BackUp.jobx"
- Podesiti program TeamViewer
- dodati na popis računala team viewera, podesiti parametre start with windows, manage password, windows logon for all
- Podesiti margine
- u internet exploreru odabirom opcije File - Page setup postaviti sve margine na 5, a "Footer" postaviti u Empty
- Korištenje laserskog printera
- podesiti zajedničko korištenje laserskog printera
- PowerOptions - staviti na High Perfonmance i isključiti gašenje monitora i računala (Control Panel\Hardware and Sound\Power Options\Edit Plan Settings )
- Upisati uspješno završenu instalaciju
- uspješno obavljenu instalaciju upisati u ...\Dropbox\Dokumenti\Instalacija računala.xlsx
RADNA STANICA:
- Kopiranje orginalnih datoteka ljekarne
- s backup uređaja ili druge kase na mreži kopirajte - C:\Program Files (x86)\ Ed Borel \EskulapWin
NAPOMENA: radi bržeg kopiranja, nije potrebno kopirati direktorije "Log" i "Logs"
- Podesiti program TeamViewer
- instalirati punu verziju, dodati na popis računala team viewera, podesiti parametre start with windows, manage password, windows logon for all
- Radi bržeg rada programa upisati IP adresu server računala
u host datoteku (C:\windows\system32\drivers\etc) upisati ip adresu od servera
- Deaktivirati IPv6
- zbog rada lokalne mreže nakon spajanja na VPN konekciju, potrebno je u postavkama mreže deaktivirati Internet protocol version 6
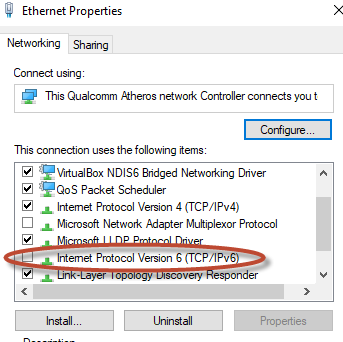
-
Podesiti parametre IPv4 ( upisati IP adrese )
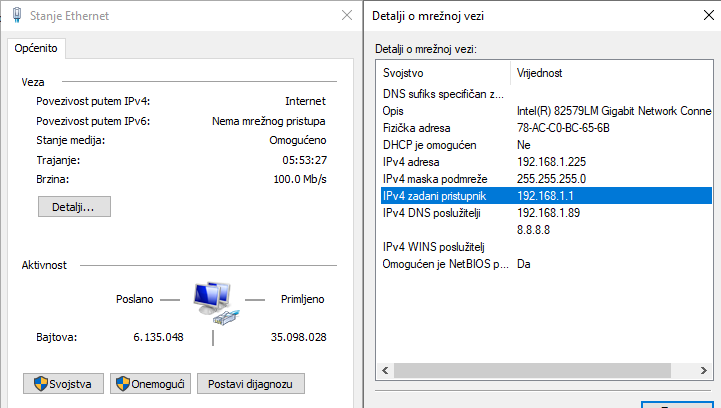
- Spajanje na VPN
- na desktopu napraviti prečac navedenog programa te ga preimenovati u "VPN SPAJANJE"
- u postavkama mreže lokalnog računala isključiti IPV6 protokol
- pokrenuti program Cisco AnyConnect te upisati adresu za spajanje "vpn1-zg-1.cezih.hr" i spojiti se na sustav
- urediti da se ikona od VPN uvijek prikazuje u donjem desnom djelu ekrana
- na postavkama VPN aktivirati "automatic certificate selection", "allow local lan" i isključiti "do not remember pin":
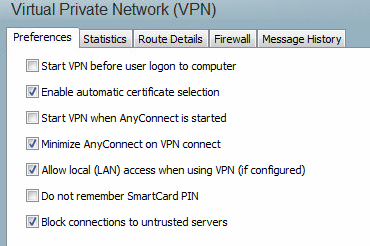
Napomena: ako gore navedeni parametri ne postoje, potrebno je napraviti disconnect, a zatim connect.
Više o podešavanju VPN konekcija pogledajte na Dodavanje VPN konekcije
- Podesiti program za digitalno potpisivanje faktura HZZO
- pokrenite program za digitalno potpisivanje "dataSignerAndVerifier.exe" koji se nalazi u C:\Program Files (x86)\Ed Borel\EskulapWin
- u postavkama odaberite ulazni/izlazni direktorij i opciju korištenja potpisnog ključa na sljedeći način:
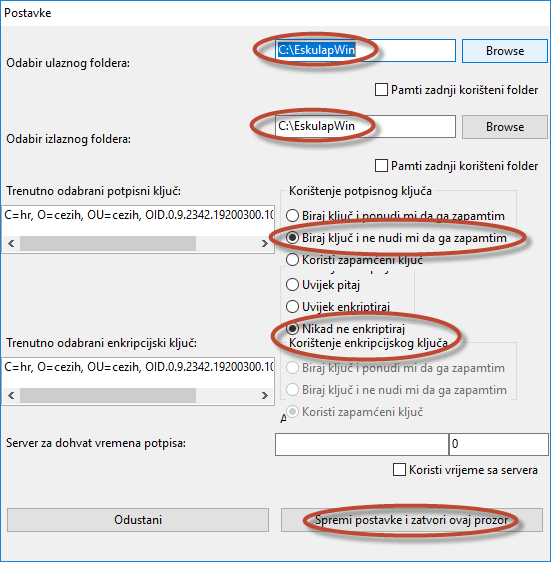
- Promjeniti program za otvaranje PDF datoteka na Adobe Acrobat Reader (windows inicijalno postavlja Edge)
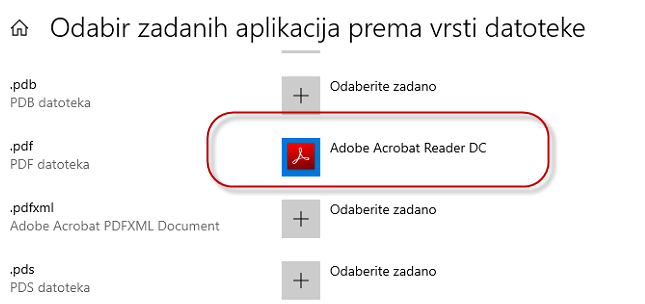
- U pregledniku Internet Explorer Isključiti "Protected mode"
- zaštitu koja blokira otvaranje datoteka na portalu HZZO-a isključite u internet exploreru pod opcijom Tools -> Options -> Security - Enable Protected Mode: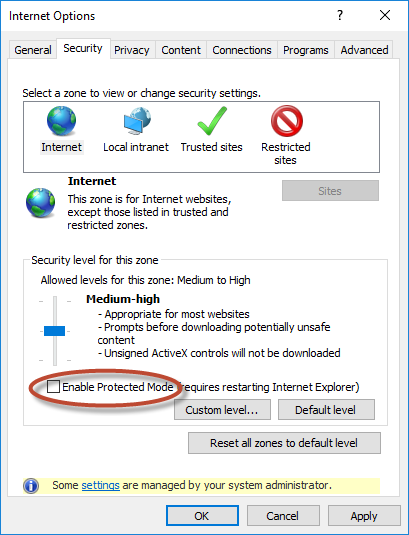
- Podesiti margine
- u internet exploreru odabirom opcije File - Page setup postaviti sve margine na 5, a "Footer" postaviti u Empty
- Instalacija laserskog printera
- instalirtati podesiti zajedničko korištenje laserskog printera na glavnom računalu, a zatim instalaciju istog na svim računalima
- Pokretanje programa „EskulapWin“
- pokrenuti program kao Administrator , a nakon prijave korisnika potvrditi instalaciju certifikata fiskalizacije
- u opciji Sistem->Opcije i parametri provjerite sljedeće:
a) pod opcijom " eRecept " provjerite parametar "čitač kartice" i "spajanje vpn"
NAPOMENA: Ako se javi greška, vjerovatno nije instalran .NetFramework 3.5. Nakon instalacije potrebno je napraviti registraciju komponente (Pomoć - O Eskulapu - eRecept licenca - "Registracija")
b) pod opcijom " Fiskalizacija " provjerite/učitajte certifikate za fiskalizaciju (Certifikati - > Provjera učitanih certifikata)
c) pod opcijom Priključni uređaji provjeriti tip štampača i port i pos uređaj banke.
NAPOMENA: Ako postoji više POS uređaja na jednom računalu (npr. Privredna i Zagrebačka banka) tada uvijek pod opcijom "Tip terminala" u opcijama i parametrima postavljate "PBZ" (Pos uređaj Privredne banke), a POS uređaj Zagrebačke banke ili Erste banke se zasebno podešava na određenom računalu u pojedinačnom prikazu opcije Registri -> Kreditne kartice za određenu kreditnu karticu:
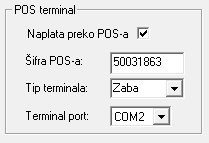
1. Šifra POS-a -> upišite broj TId - Terminal ID
2. Tip terminala -> odaberite "ZABA", "PBZ", "ICT220" (novi uređaj Privredne banke), "ERSTE" ili "ERSTE 220" (novi uređaj Erste banke)
3. Terminal port -> Odaberite port na koji je priključen POS uređaj (provjerite u Computer management - devmgmt.msc koji portovi postoje na računalu te odaberite slobodnog)
Detaljne upute pregledajte ovdje
- Provjeriti 2D barkod čitače
- prije upotrebe barkod čitača potrebno je učitati konfiguraciju za ispravno čitanje 2D barcoda
Više o tome pogledajte na Učitavanje konfiguracije čitača
- Upisati uspješno završenu instalaciju
- uspješno obavljenu instalaciju upisati u ...\OneDrive\Dokumenti\Instalacija računala.xlsx
Korisni programi i skripte
- SQL RESTART
- OPEN SQL 2008 ConfigurationManager
- OPEN SQL 2014 ConfigurationManager
- SQLBAK_SETUP
- ADEPT_SQL DIFF
- CEZIH (popravak certifikata)
- Certificate manager
- PREKID PRINTANJA (spooler reset)
- SKENIRANJE LOKALNE MREŽE (prikaz IP adrese, naziva i radne grupe računala)
- OPEN FIREWALL PORT
- OPEN FIREWALL PROGRAM
- Učitavanje postavki vatrozida za win10
- ADOBE READER
- WORD VIEWER
- EXCEL VIEWER
- PDF CREATOR
- TEAM VIEWER (version 10)
- DEVICE MANAGMENT
![]()
Ed Borel d.o.o. CMP Savica Šanci 129, 10000 ZAGREB
tel: (+385 1) 24 09 070, tel: (+385 1) 24 06 083, fax: (+385 1) 24 06 082