Inicijalni ekran je prijava korisnika na kojem je potrebno odabrati korisnika (unosom imena na tipkovnici ili odabirom padajućeg izbornika te izborom korisnika) te upisati korisničku lozinku (inicijalna lozinka su inicijali korisnika):
Za ulaz u program potrebno je na radnoj površini računala pokrenuti ikonu EskulapWin:
![]()
Inicijalni ekran je prijava korisnika na kojem je potrebno odabrati korisnika (unosom imena na tipkovnici ili odabirom padajućeg izbornika te izborom korisnika) te upisati korisničku lozinku (inicijalna lozinka su inicijali korisnika):
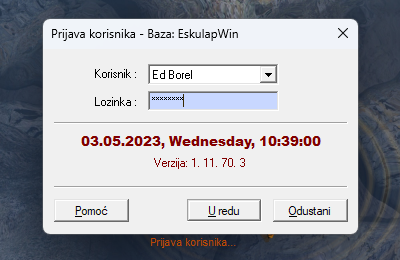
Ako traženi korisnik ne postoji na prikazanom izborniku potrebno ga je dodati kao novog korisnika.
Unos novih korisnika odrađuje korisnik s ovlasti "Voditelj ljekarne" na način da nakon prijave u program, u opciji Registri -> Korisnici programa odabirom opcije "Novi" upiše novog korisnika.
Dodatne upute za unos novog korisnika nalaze se na:

Sučelje programa podjeljeno je u sljedeće cjeline:
Unutar svih opcija programa, ovisno o dostupnosti podataka aktiviraju se opcije pretraživanja ili filtriranja u alatnoj traci.
Detaljno traženje ili filtriranje podataka moguće je odabirom opcije Traži i Filter:
Opcija Traži:
- odabirom opcije traži otvara se opcija u kojoj upisujete uzorak po kojem želite da program pretraži određenu opciju programa.
Upisom uzorka dodatno možete odabrati po kojem ključu želite tražiti (naziv, šifra, grupa....), te po kojem uvjetu (počinje s, sadržava):
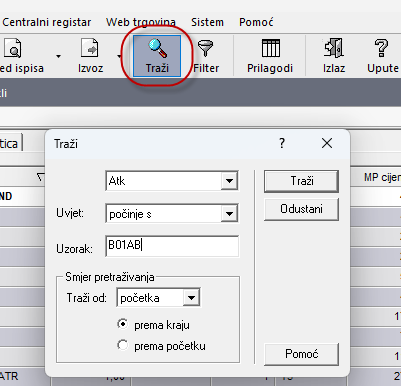
Opcija Filter:
- odabirom opcije filter otvara se opcija u kojoj upisujete uzorak po kojem želite da program filtrira određenu opciju programa. Upisom uzorka dodatno možete odabrati po kojem ključu želite tražiti (naziv, šifra, grupa....), te po kojem uvjetu (počinje s, sadržava):
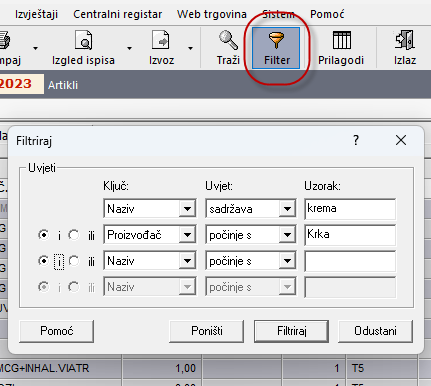
Osim gore prikazanog načina, dostupno je i pretraživanje podataka po sortiranoj koloni.
Primjera radi, ako u opciji Registri -> Artikli želite potražiti artikl po nazivu, tada ćete sortirati prikaz po koloni Naziv, a zatim na tipkovnici utipkati željeni uzorak:
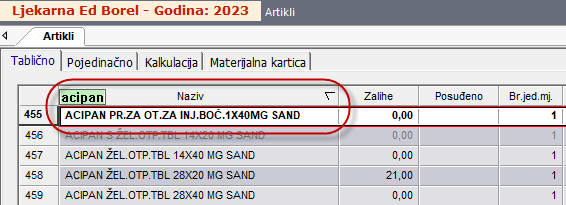
Unos podataka unutar opcija programa
- unos stavaka unutar svih opcija program radi na principu pozicioniranja na željenu kolonu za unos podatka, utipkavanje početnih slova traženog naziva, a zatim odabirom tipke ENTER otvaranja izbornika s traženim podacima:
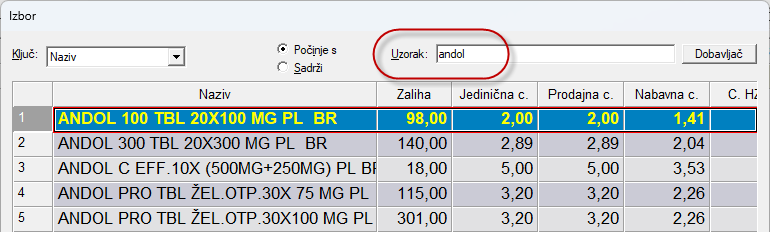
Prikaz podataka sadržava podatke koji odgovaraju uvjetima u zaglavlju izbornika. Inicijalna pretraga izvršava se po prvoj koloni unutar opcije, tj. po odabranom ključu. Na gore prikazanom primjeru "ključ" pretrage je naziv artikla. Sljedeći uvjet za pretragu je filter "Počinje s" ili "Sadrži" koji se koristi da upisani uzorak za pretragu filtrira podatak unutar odabranog ključa.
Unutar prikazane opcije programa moguće je prilagoditi prikaz i redosljed željenih kolona te automatsko spremanje istih po svakom korisniku.
Navedeno se izvodi desnim klikom miša naziv kolone u prikazu izdatnica, a zatim odabirom opcije prilagodi tablicu. Na novootvorenom dialogu odaberite ili isključite željene kolone za prikaz.
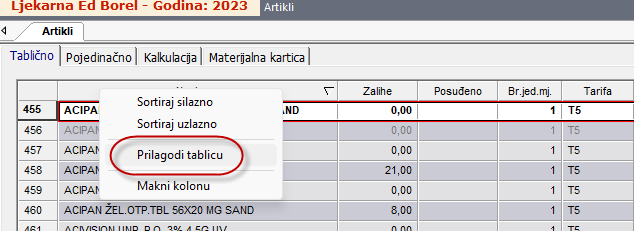
Premještanje kolona se izvodi na način da kliknete mišom na željenu kolonu, zadržite pritisnutu tipku i premjestite kolonu na željenu poziciju:
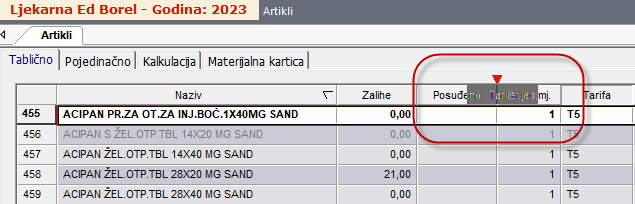
u svim opcijama programa na način da desnim klikom miša kliknete na prazno polje iznad prvog reda željene opcije, a zatim na Export -> Excel:
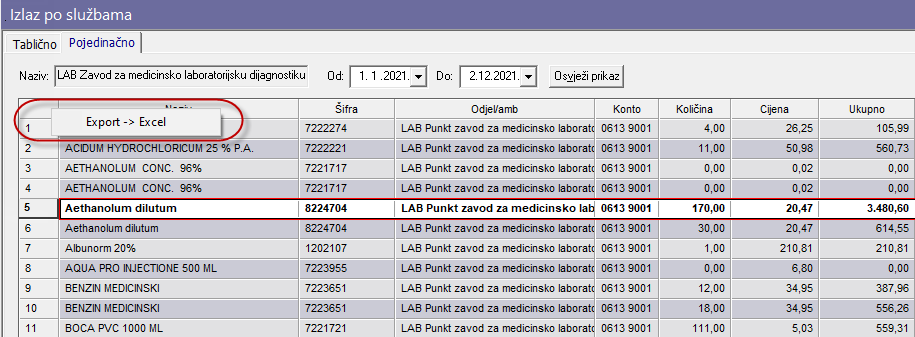
Nakon odabira Export -> Excel program će stvoriti excel datoteku s odabranim stavkama (ako nije odabrana ni jedna, automatski idu sve stavke u prikazu).
Svaki izvoz spremit će se u direktorij C:\Ed Borel\EskulapWin\Excel s prefiksom „EskulapWin“ te nazivom opcije iz koje se izvršava.
Po izradi datoteke automatski će se otvoriti direktorij.
Pokretanje opcije blagajna moguće je klikom na opciju 'Receptura' -> 'Blagajna' ili klikom na ikonu 'Blagajna' u traci prečaca:

Unos stavaka računa izvršava se na sljedeći način:
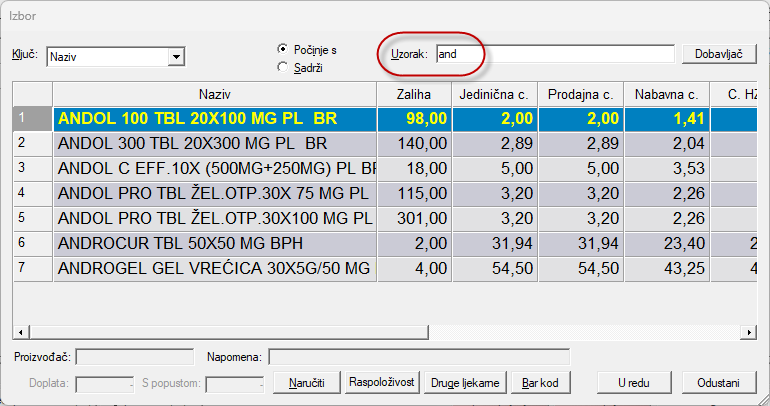
Nakon upisa naziva artikla, fokus je na količini koja je kao inicijalna upisana 1 komad. Po potrebi upišite željenu količinu te potvrdite upisano tipkom ENTER.
Ako se radi o slobodnoj prodaji fokus nakon količine prelazi u novo polje za unos sljedeće stavke dok za artikle s oznakom "Recept" ili Doznaka, fokus prelazi na polje VP - vrsta plaćanja

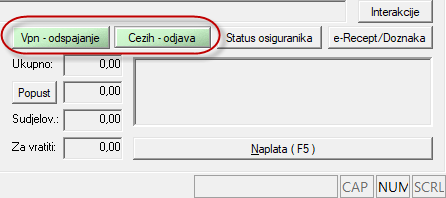
Ako imate problema sa spajanjem na VPN, napravite restart VPN-a u opciji 'Pomoć'-> 'O Eskulapu' -> klikom na 'Restart VPN'.
Više o radu s eReceptima i eDoznakama pogledajte na detaljnim uputama:
Elektronski recepti
Elektronske doznake
Ponovni prikaz obrađenog recepta ili doznake prije same naplate računa omogućen je odabirom tipke F6 ili opciju 'Recept/Doznaka (F6)'
Naplata unešenih stavaka izvršava se odabirom opcije 'Naplata' ili odabirom tipke F5:
Ukoliko su stavke računa lijekovi, ovisno o parametrima ljekarne otvara se serijalizacija lijekova.
Više o serijalizaciji pogledajte na linku -> Serijalizacija
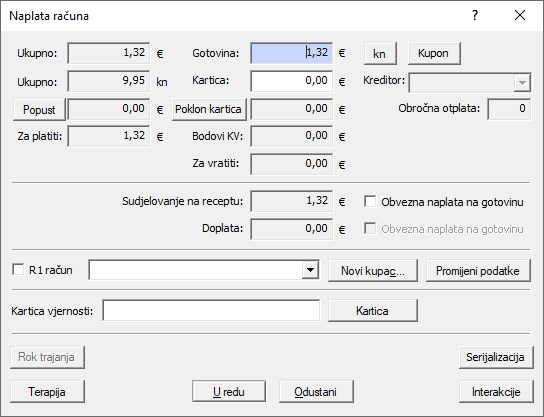
Ukupan iznos za naplatu inicijalno je postavljen na gotovinu pa ako kupac račun plaća gotovinom, odaberemo 'U redu' i naplatimo račun.
Ako kupac plaća račun Karticom, prebacimo iznos sa polja 'Gotovina' na polje 'Kartica' klikom strelice prema dolje i biramo Kreditora za naplatu preko Pos uređaja.
Za automatsko slanje iznosa na pos uređaj potrebno je povezati ga sa računalom (Eskulapom), više o tome na linku -> Povezivanje Pos uređaja banke s računalom
Dodatne opcije na naplati računa:
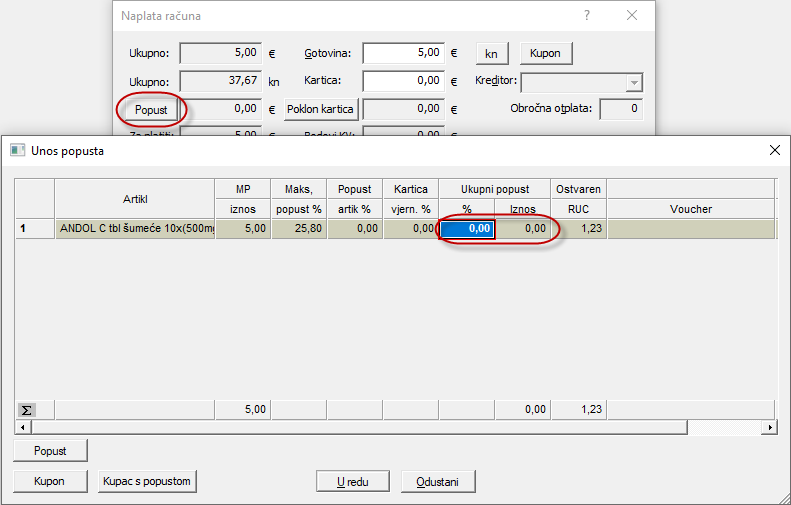
1.Pregled i ispravak maloprodajnih računa
- pregled svih računa vidljiv je odabirom opcije "Pregled računa":
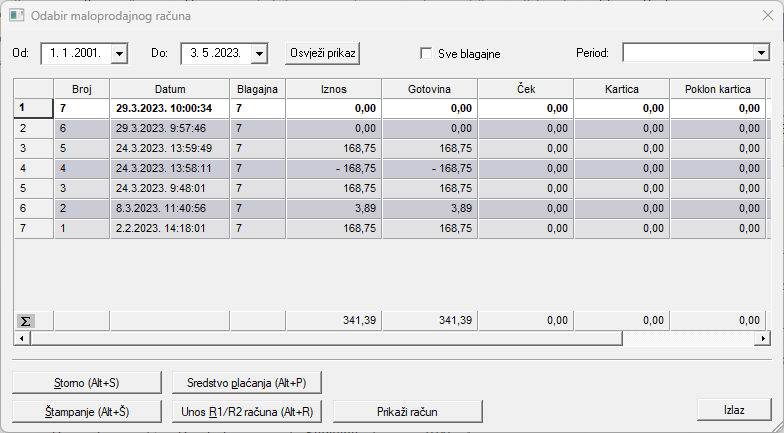
Inicijalno su prikazani samo računi blagajne na kojoj se opcija pokrene dok je za prikaz svih računa potrebno odabrati parametar "Sve blagajne"
Unutar navedene opcije imamo mogučnosti :
2. Privatni recept
- nakon unosa stavke računa u blagajni te odabirom opcije "Privatni rp." otvara se obrazac za unos privatnog recepta:
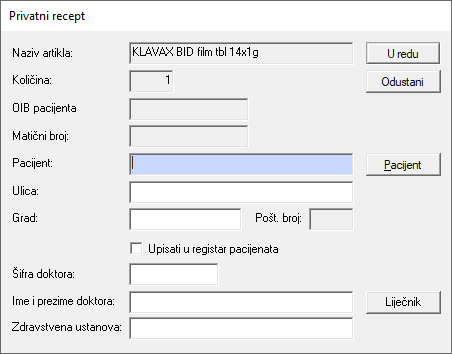
3. Posudbe
- opcija Posudbe koristi se za evidentiranje artikala koji se daju na posudbu. U slučaju korištenja ove opcije program će u stanju zaliha prikazivati samo stanje zaliha u ljekarni (zaduženo stanje umanjeno za posuđene artikle). Posudbe generiraju zapise u materijalnim karticama i ne evidentiraju se u ostalim evidencijama i izvješćima. Brisanjem posudbi brišu se zapisi u materijalnim karticama i artikli se vraćaju na zalihe.
Posudbe neće biti uračunate prilikom izrade inventure tj. u knjigovodstvenom stanju bit će ispisane samo količine koje su u ljekarni - artikli koji su na posudbama se ne unose.
Više o tome na linku - Posudbe
4. Pregled izdanih recepata i doznaka po pacijentu -> Klikom na gumb 'Pacijent' otvorit će vam se prozor :
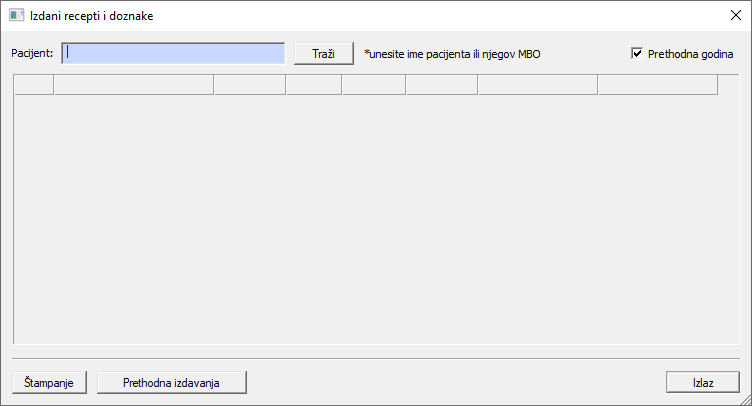
Upišete ime pacijenta ili MBO pacijenta i kliknite na gumb 'Traži'.
Za pregled prethodnih izdavanja ponavljajućeg recepta potrebno je kliknuti gumb 'Prethodna izdavanja'.
5. Informacije artikla od dobavljača
- informacije o artiklu od strane dobavljača (trenutno dostupno od Medika, Medical i Oktal) vidljive su u izborniku artikla na blagajni na način da se pozicionirate na željeni, a zatim odaberete opciju 'Raspoloživost', dok za pregled podataka o artiklima u katalogu Medike, opciju 'Dobavljač'.
Više o ovim opcijama potražite na linku -> Informacije dobavljača
6. Pregled zaliha u drugim ljekarnama
- pregled zaliha željenog artikla u drugim ljekarnama, izvodi se odabirom opcije 'Druge ljekarne'.
Unutar navedene opcije osim pregleda stanja zaliha postoji mogućnost i zahtjeva za internom razmjenom artikla.
Više o tome pogledajte na Interna razmjena artikala
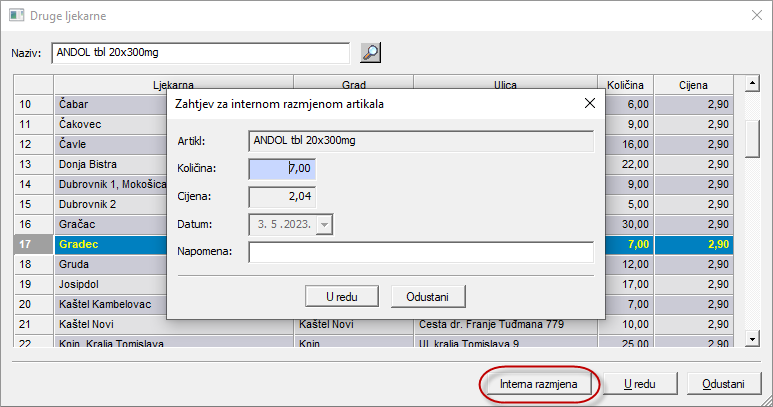
4. Pharmeria Web Shop
- Pharmeria je internetska trgovina putem koje kupci mogu naručivati artikle iz ponuđenog kataloga.
Nakon što izabere željene proizvode kupac donosi odluku želi li robu preuzeti u odabranoj ljekarni ili želi da mu se ona isporuči na adresu putem dostavne službe te način plaćanja online ili pri preuzimanju.
Ove upute opisuju samo postupke za preuzimanje u ljekarni, a ne i postupak naručivanja i administriranja u web trgovini.
Više o tome na linku - Web Shop Medika
7. Interakcije
- za pregled funkcionalnosti interakcija potrebna je licenca, više o tome na linku - Interakcije
Lista za narudžbu je popis svih artikala koje treba naručiti bez obzira na dobavljača. Ona se može percipirati kao kompjutorska zamjena za bilježnicu u koju se pišu artikli koje treba naručiti.
U programu EskulapWin lista za narudžbu može se formirati na tri načina:
Brisanje artikala s liste za narudžbu
- artikli se brišu s liste za narudžbu u opciji Dokumenti -> Narudžbe -> Za naručiti tako da se u prikazanoj tablici označe artikli koje želite obrisati i lijevom tipkom miša klikne se na gumb "Briši" u alatnoj traci.
Izrada narudžbenice izvodi se u opciji Dokumenti -> Narudžbe -> Za naručiti na sljedeći način:
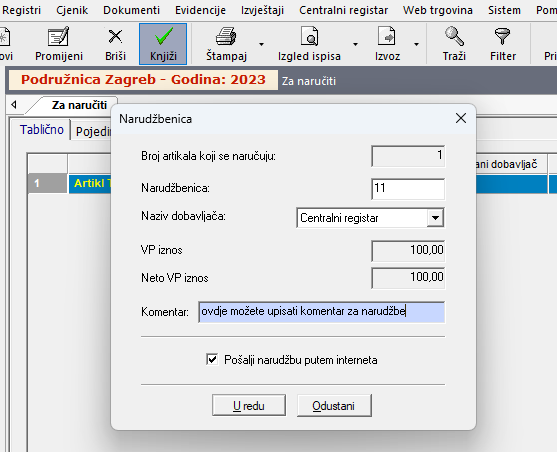
Pripremljene narudžbenice nalaze se u opciji Dokumenti->Narudžbe->Narudžbenice:
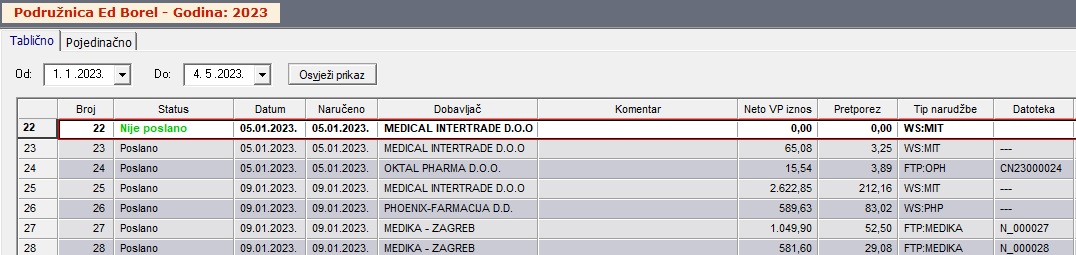
Narudžbenice mogu biti u statusu:
Status odgovora po stavkama vidljiv je u pojedinačnom prikazu narudžbenice na sljedeći način:
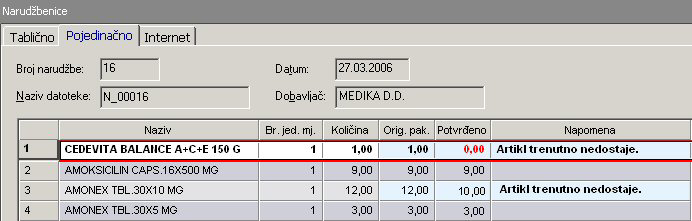
U trenutku slanja narudžbe prema dobavljaču program provjerava postoje li artikli koje želite naručiti na internoj razmjeni ljekarničke ustanove.
Ako postoje program će u novom prozoru prikazati sljedeće:
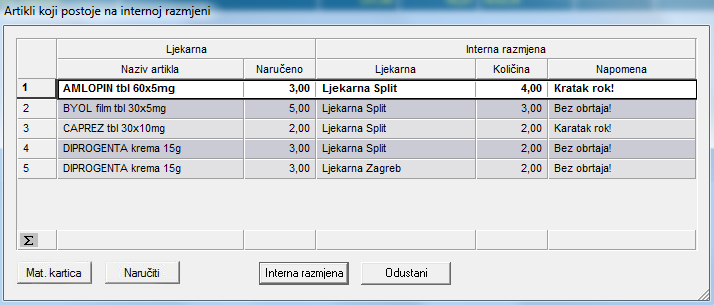
Ljekarna u tome trenutku može naručiti artikl s interne razmjene ili nastaviti sa slanjem narudžbenice prema dobavljaču.
Odabirom opcije "Odustani" nastavlja se slanja svih artikala prema dobavljaču bez obzira što neki postoje na internoj razmjeni, a odabirom opcije "Interna razmjena" šalje se zahtjev za razmjenu
Primke unosite u opciji Dokumenti -> Primke -> Roba, odabirom opcije Novi.

Preduvjet za unos primke su definirani dobavljači.
U opciji Registri -> Dobavljači, dodajete/uređujete dobavljače od kojih ćete uvoditi primke.
Za unos primki preko interneta upišite podatke za Internetsko naručivanje u opciji Registri -> Dobavljači, više o tome na linku -> Naručivanje robe preko interneta
Program sam upisuje broj primke prema redoslijedu.
Upisujemo dobavljača, ovisno o odabranom dobavljaču imamo dva načina unosa primke ->
1. Unos primke putem interneta:

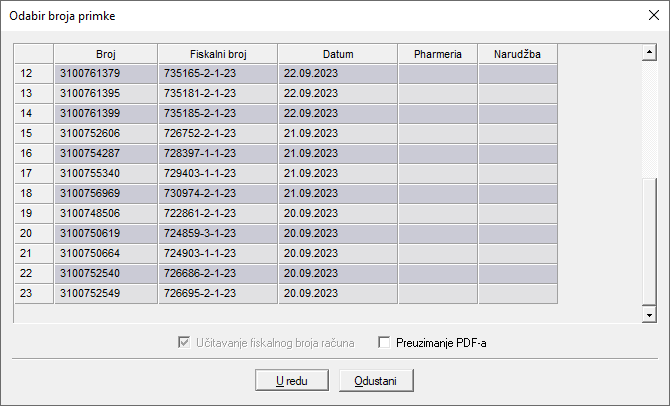
2. Ručni unos :
Za artikle kojima je potrebno promjeniti kalkulativne elemente, kliknite na gumb "Kalkulacija".
Kad su svi artikli povezani i iskalkulirane sve cijene, za spremanje upisanih stavaka odaberite opciju "Izlaz" ili se vratite u "Tablični prikaz" i spremite promjene.
U tabličnom prikazu dodana je nova primka sa statusom Neproknjižen.
Potvrda unešenih stavaka, tj. knjiženje primke izvodi se na sljedeći način:
1. Tablični prikaz primki
- označite neproknjiženu primku koju želite proknjižiti te u alatnoj traci odaberite opciju "Knjiži".2. Pojedinačni prikaz primki
- u pojedinačnom prikazu odaberite opciju opciju "Rekapitulacija" i postavite parametar na "Knjiži"
- primka će se proknjižiti klikom na "U redu", a ukoliko postavite broj u polje "Štampanje", automatski će biti i ispisana primka:
* Na rekapitulaciji možete upisati/izmjeniti maloprodajni, veleprodajni i akcijski rabat!
1. Storno primke:
- Primku stornirate označavanjem primke u tabličnom pregledu i klikom na gumb "Briši", dobit ćete dvije primke (Storno i Storniran)
Ako želite ispraviti proknjiženu primku, potrebno je prije ili nakon storna primke napraviti kopiju primke klikom na opciju "Kopiranje primke".
Nakon što ste kopirali primku, program će vam generirati novu neproknjiženu primku sa istim stavkama, koju onda možete ispraviti.
2. Štampanje naljepnica
- U opciji Primka - Tablično, označite primku i odaberete opciju "Štampanje naljepnica", detaljnije na linku -> Štampanje cijena
3. Vođenje rokova po primci -> više o tome na linku -> Evidencija rokova
4. Kreiranje ponude iz Primke
- U opciji Primka - Tablično, označite primku i odaberete opciju "Novi račun iz primke", odaberete željenog kupca i kliknete "U redu".
- Program će u opciji "Dokumenti" -> "Računi" kreirati novi neproknjiženi račun (ponudu) sa svim podatcima primke i kupca.
5. Kreiranje računa iz više dostavnica
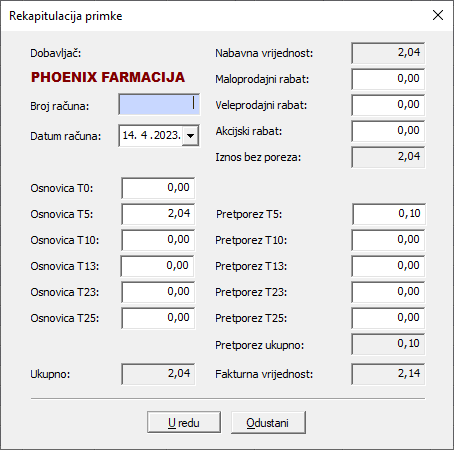
6. Unos Web Narudžbe -> više o tome na linku -> Web Shop Medika
7. Povrat robe
Program EskulapWin omogućuje izdavanje PONUDE (predračuna). Izdavanje predračuna ne skida robu sa zaliha, ne generira zapise u financijskim evidencijama niti stvara poreznu obvezu. Proknjižavanjem Ponude (predračuna) nastaje RAČUN te se skida roba sa skladišta i generiraju zapisi u financijske evidencija (Klnjigu popisa i Knjigu IRA). U Ponudi/Računu moguće je odrediti popust (rabat) za svaki pojedini artikl ili postaviti jedinstvenu maržu. U slučaju postavljanja jedinstvene marže, program svakom artiklu na Ponudi/Računu upisuje popust (rabat) u tolikom postotku da u krajnjoj prodajnoj cijeni ostane ukalkulirana prethodno određena marža. Time se na lak i jednostavan način može generirati Ponuda/Račun za pravnu osobu s kojom je dogovorena isporuka robe uz unaprijed dogovorenu maržu i koja nema veze s maržom ukalkuliranom prilikom zaduživanja ljekarne putem Primke-kalkulacije. Program EskulapWin također ima mogućnost izdavanja ponuda/računa za kupce koji su oslobođeni PDV-a (veleposlanstva, humanitarne organizacije,…). Ponudu je također moguće kreirati iz Primke/kalkulacije. U tom slučaju se cijela Primka/kalkulacija kopira u ponudu. Ponudi kreiranoj iz primke moguće je također postaviti jedinstvenu maržu ili staviti popust samo za pojedine stavke.
Osim Ponude/Računa, EskulapWin ima podržava i rad s IZDATNICAMA. Za razliku od Ponuda, Izdatnice “skidaju” robu sa zaliha, ali ne generiraju zapise u financijskim evidencijama te se koriste prilikom izdavanje robe stalnim i provjerenim kupcima (lječničkim ordinacijama, ustanovama za njegu,…). Na temelju jedne ili više izdatnica generira se (veleprodajni) račun. Prilikom generiranja Izdatnice, također je, kao i kod Ponude/Računa, moguće odobriti popust (rabat) za svaki pojedini artikl ili postaviti jedinstvenu maržu za sve artikle.
Neki veleprodajni kupci imaju specifične zahtjeve vezane za izradu izdatnica i računa stoga smo za njih napravili poseban način unosa te ispisa IZDATNICA/RAČUNA ZA POSEBNE KUPCE
Osim standardnih podataka računa na izdatnicama/računima za posebne kupce nalazi se njihova šifra artikla te broj reference (broj dispozicije koji se nalazi na njihovoj narudžbenici).
Opcija Računi koristi se prilikom prodaje robe pravnim i fizičkim osobama za bezgotovinsko plaćanje. Ponude/Računi nalaze se u opciji Dokumenti -> Računi
Unosom novog računa nastaje dokument koji nazivamo predračun ili ponuda. Novonastali predračun imat će status neproknjiženog dokumenta. Predračun (neproknjiženi račun) je dokument koji nema sve elemente računa propisane Zakonom o PDV-u i njegovim izdavanjem ne nastupa porezna obveza, a ima elemente na osnovu kojih kupac može platiti robu. Neproknjiženi račun može se obrisati ili mijenjati prije proknjižavanja. Izdavanje predračuna ne umanjuje zalihe niti se evidentira u drugim evidencijama i izvješćima. Proknjižavanjem, predračun se automatski pretvara u račun, umanjuju se zalihe i generiraju zapisi u knjizi popisa roba i knjizi IRA.
Da bi unijeli novi predračun
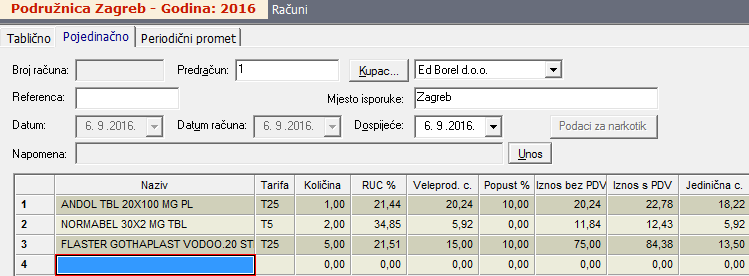
Ponavljajte postupak za svaku stavku predračuna. Ukoliko pogriješite pri izboru artikla, pozicionirajte se na polje naziv i pritisnite tipku DELETE ili upišite novi uzorak.
Da bi spremili unos kliknite na karticu Tablično (ili pritisnite tipku ESCAPE), a na sigurnosnom dijalogu kliknite gumb Da. Program će se vratiti u tabelarni pregled podataka, a novi predračun će biti spremljen. Predračun ima status neproknjiženog dokumenta. Da bi odustali od unosa kliknite na karticu Tablično (ili pritisnite tipku ESCAPE), a na sigurnosnom dijalogu kliknite gumb Ne. Program će se vratiti u tabelarni pregled podataka, a novi predračun neće biti spremljen.
Promjena podataka moguća je samo kod neproknjiženih dokumenata, odnosno predračuna. Podatke računa (proknjiženog) nije moguće mijenjati, već je račun potrebno stornirati i ponovo unijeti.
Da bi promijenili podatke predračuna:
Predračun ima status neproknjiženog dokumenta. Status računa vidljiv je u koloni Status u tabličnom pregledu. Proknjižavanje pretvara predračun u račun sa sljedećim slobodnim brojem.
Da bi proknjižili predračun:
Proknjižavanjem predračuna generira se sljedeće:
NAPOMENA: Za artikle koji su u vremenu između izdavanja i proknjižavanja predračuna promijenili cijenu program će zadržati staru cijenu (cijenu važeću u trenutku izdavanja predračuna). Proknjiženi račun nije moguće niti mijenjati, niti pobrisati, niti rasknjižiti već je jedino moguće napraviti storno računa.
Brisanje i storniranje
- brisanje računa moguće je samo za neproknjižene dokumente odnosno predračune. Kad je račun jednom proknjižen, nije ga moguće pobrisati već se mora napraviti storno računa. Status računa vidljiv je u koloni Status u tabličnom pregledu. Brisanjem neproknjiženi račun (predračun) nestaje iz tabličnog pregleda, dok storniranje računa mijenja status istog u storniran i dodaje novi račun u tabelu sa statusom storno i negativnim vrijednostima (koje anuliraju originalni račun).
Da bi pobrisali/stornirali predračun/račun:
Storniranjem računa generira se sljedeće:
NAPOMENA: Nakon storna računa možete napraviti kopiju istog na način da se pozicionirate na "Stornirani" račun te odaberete opciju "Kopiranje računa". Novonastali neproknjiženi račun ispravite, a zatim ponovo proknjižite.
Unutar opcije računa moguće je ispostaviti i račun za odrađene usluge ljekarne.
Preduvjet je definirana usluga s nazivom i cijenom.
Unos usluge izvodi se u opciji Registri -> Usluge odabirom opcije "Novi" te unosom naziva, cijene i tarife:

Definirane usluge unose kao stavka veleprodajnog računa:
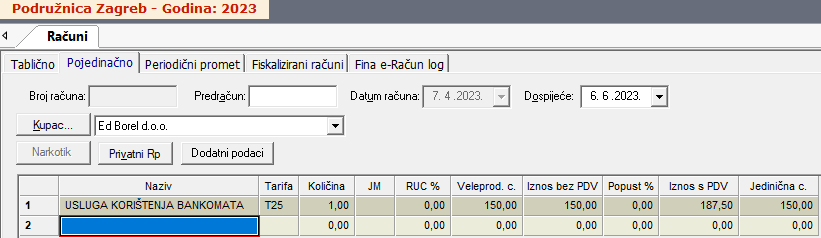
U principu usluge se unose kao i bilo koji artikl ljekarne, razlika je samo u tome što za usluge nije potrebna zaliha.
Izdatnica služi za materijalno (ali ne i financijsko) razduženje ljekarne. Od jedne ili više izdatnica za istog kupca moguće je napraviti račun koji financijski razdužuje ljekarnu.
Rad s izdatnicama :
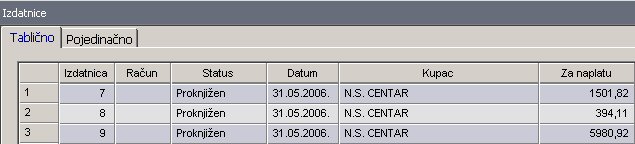

NAPOMENA: Ako ste pogrešno upisali podatke izdatnice potrebno je napraviti storno. Storniranjem izdatnice program će automatski vratiti artikle na stanje. Tada možete napraviti kopiju izdatnice na način da se pozicionirate na "Storniranu" izdatnicu te odaberete opciju "Kopiranje izdatnice". Novonastalu neproknjiženu izdatnicu ispravite, a zatim ponovo proknjižite.
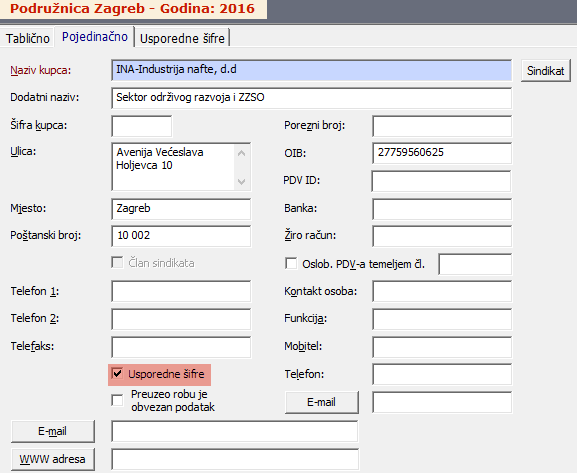
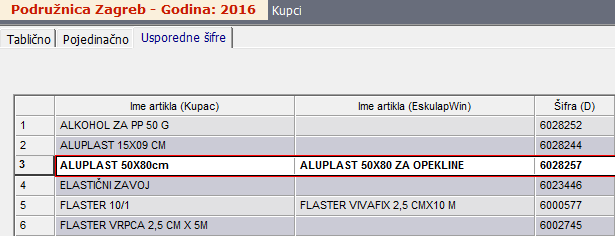
NAPOMENA: Ako ste pogrešno upisali podatke izdatnice, tj. računa potrebno je napraviti storno računa. Storniranjem računa program će automatski stornirati i izdatnicu iz koje je račun nastao. U opciji Dokumenti -> Izdatnice tada možete napraviti kopiju izdatnice na način da se pozicionirate na "Storniranu" izdatnicu te odaberete opciju "Kopiranje izdatnice". Novonastalu neproknjiženu izdatnicu ispravite, a zatim ponovo proknjižite.
Prije početka rada u novom sustavu potrebno je provjeriti transferirane podatke ljekarne.
U nastavku donosimo popis transferiranih podataka iz trenutnog sustav pa Vas molimo za provjeru prije početka rada:
• parametri ustanove i ljekarne
- opciji Sistem -> Opcije i parametri pod opcijom „ Ljekarna “ (osnovni podaci, iban, broj ljekarne):
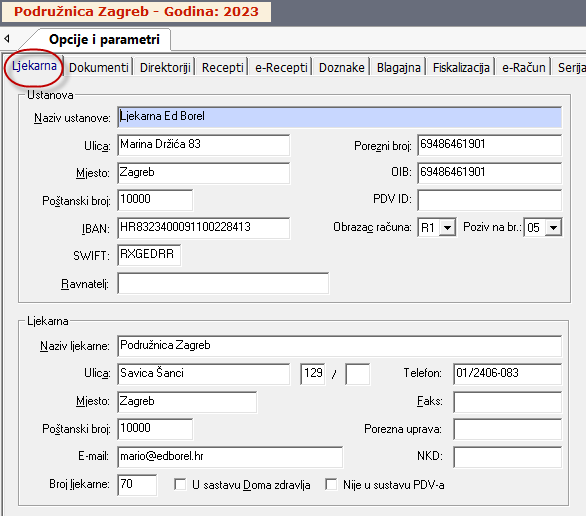
- opciji Sistem -> Opcije i parametri pod opcijom „ Dokumenti “ (broj ljekrne HZZO, potpis na fakturi, početni brojevi veleprodajnih računa, primke):

- opciji Sistem -> Opcije i parametri pod opcijom „ Blagajna “ (broj kase i početni broj računa, zaglavlje maloprodajnog računa, način oznake operatera na maloprodajnom računu):
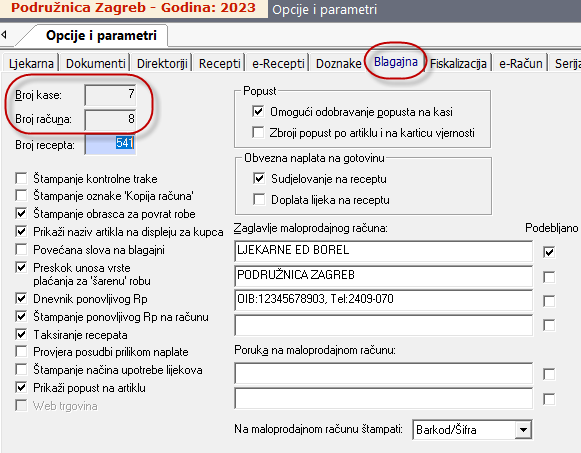
* zbog dodjele nove oznake poslovnog prostora broj računa na svim blagajnama biti će 1!
- opciji Sistem -> Opcije i parametri pod opcijom „ Fiskalizacija “ (oznake poslovnog prostora i period važenja certifikata):
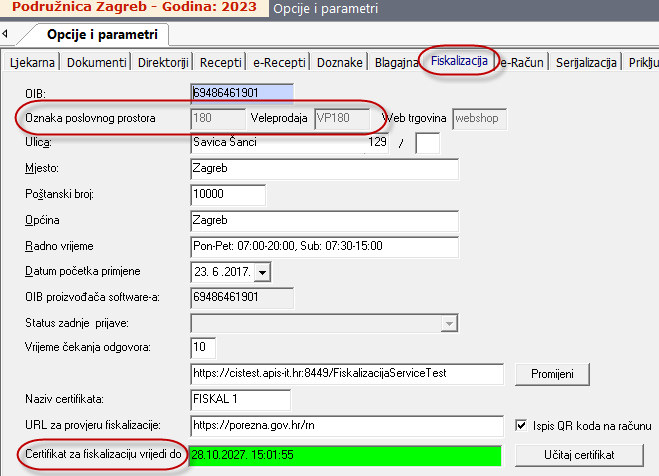
- opciji Sistem -> Opcije i parametri pod opcijom „ Serijalizacija “ (provjeriti ispravno unešene pristupne podatke odabirom opcije „Test pakiranja“)
- opciji Sistem -> Opcije i parametri pod opcijom „ Priključni uređaji “ (provjeriti printer za ispis maloprodajnih računa i postavke POS uređaja banke)
- opciji Sistem -> Opcije i parametri pod opcijom „ Centralni registar “ (provjeriti ispravno unešene podatke)
- opciji Sistem -> Opcije i parametri pod opcijom „ Email “ (provjeriti ispravno unešene pristupne podatke odabirom opcije „Test“)
- opciji Sistem -> Opcije i parametri pod opcijom „ Pozadinski procesi “ (aktivirati željene parametre)
• usporediti početno stanje roba i repro sa zaključnim stanjem u starom sustavu
- za robu u opciji Evidencije -> Knjiga popisa roba
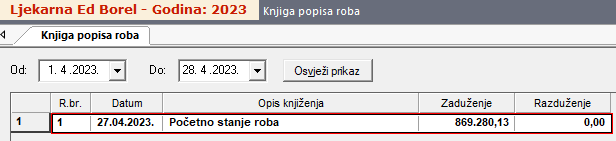
- za repro u opciji Evidencije -> Knjiga popisa repro
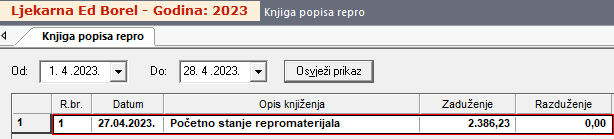
• Magistralni pripravci
- u opciji Receptura -> Magistralni laboratorij provjeriti recepture pripravaka
• Registar artikala
- broj jedinica mjere
- narkotici - oznaka narkotik
- antibiotski pripravci - usluga otapanje antibiotskih pripravaka
- ampulirane lijekove kojima je obvezna šifra aktivnosti 10014
- provjera kalkulacija cijene
- u kalkulaciji cijene provjera iznosa povratne naknade
- u kalkulaciji cijene provjera jedinice mjere i količine
- minimalne i optimalne zalihe
- grupe artikala
- proizvođači i dobavljači
- provjera barkod podataka artikala
• Registar repromaterijal
- zalihe, cijene i broj jedinica mjere
• Registar kupaca (veleprodaja)
- provjera parametara kupaca dopunskih osiguranja
• Registar kreditnih kartica
- popis kartica i poveznica na pos uređaj
• Registar pacijenata
- prenešeni su svi pacijenti iz prethodnog sustava
• Registar radova
- u opciji Registri -> HZZO -> Laboratorijski rad provjeriti upisane koeficjente
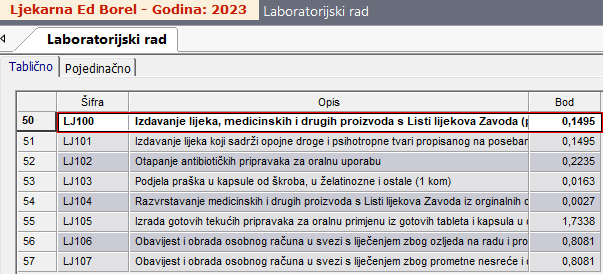
• Registar odgovornih osoba
- promjeniti lozinke koje su trenutno inicijali osobe i deaktivirati neaktivne korisnike
- provjeriti barkod šifre korisnika koje se koriste za ispis na maloprodajnom računu (podaci iz internog akta)
• Registar lista lijekova i ortopedskih pomagala
- u opciji Cjenik -> Lista lijekova i Lista ortopedskih pomagala provjeriti važeće liste
• Evidencija rokova
- u opciji -> Evidencije -> Rokovi -> Dnevnik rokova provjeriti prenešene rokove
• Blagajna
- provjera sljedećeg broja računa
- spajanje na cezih i dohvat recepta
- provjera printera i ispisa maloprodajnog računa - odabir opcije štampaj
- provjera fiskalizacije (naplata jedne stavke)
- provjera naplate na pos uređaj banke (naplata jedne stavke)
- provjera serijalizacije lijeka (pomoću opcije CTRL + S)
- provjera sljedećeg broja računa
- spajanje na cezih i dohvat recepta
- provjera fiskalizacije (ispis oznake JIR i ZK na maloprodajnom računu, ispis operatera i provjera formata broja računa)
• Primka
- učitati primku dobavljača s interneta
• Narudžbenica
- poslati narudžbenicu prema dobavljaču putem interneta