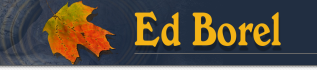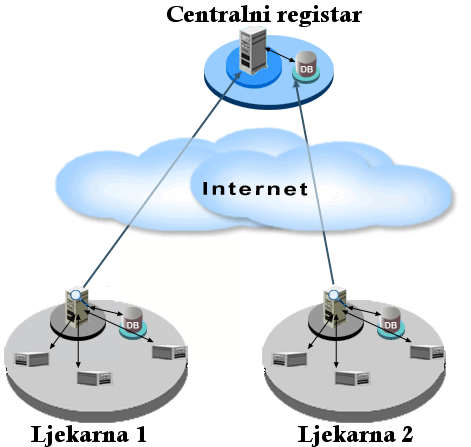CentralRegistry služi za analizu podataka o nabavi i prodaji roba, centralno naručivanje te praćenje trenutnog stanja zaliha po ljekarnama unutar ustanove.
Temelj funkcioniranja su Centralni šifrarnici (artikala, dobavljača,…) koji su, ovisno o ovlastima, dostupni korisnicima.
Podaci se u Centralni registar prikupljaju u realnom vremenu.
Osim prikaza podataka putem tablica, podatke je moguće exportirati u Excel datoteke ili prikazati grafički na ekranu.
Funkcionalni opis programa:
- Povezivanje artikala ljekarne s Centralnim registrom
- Centralni šifrarnici
- Usklađivanje artikala ljekarne s Centralnim registrom
- Izvješća o nabavi i prodaji robe
- nabave po ljekarnama / dobavljačima
- nabave po dobavljačima / ljekarnama
- nabave po proizvođačima / ljekarnama
- nabave po proizvođačima / dobavljačima
- prodaje po ljekarnama / sredstvima plaćanja
- prodaje po proizvođačima / ljekarnama
- Praćenje zaliha po ljekarnama
- Pregled robe bez izlaza po ljekarnama
- Centralno naručivanje
- Centralno prednaručivanje
- Pregled dokumenata ljekarni
- Rad s međuskladišnicama u ljekarni preko Centralnog registra - Definiranje i pregled ostvarenja prodajne akcije
- Definiranje i pregled ostvarenja popusta u određenom periodu
- Interna razmjena
- Kartice vjernosti
- Fokus grupe - ciljana prodaja artikala
- Kuponski popust u određenom periodu
- Poklon bonovi
- Vezana kupnja (za jedan kupljeni artikl, drugi gratis)
- Centralna kalkulacija maloprodajnih cijena
- Centralno ažuriranje veleprodajnih kupaca
- Centralni partneri - maloprodajni kupci s popustom
- Centralno odobrenje računa po posebnim uvjetima
- Ostalo
Uvod
Opcija Centralni registar omogućuje uvođenje jedinstvenog šifrarnika artikala na nivou ustanove, centralno naručivanje prema dobavljačima, prijenos određenih dokumenata EskulapWin-a i njihovo pregledavanje u Centralnom registru (programu CentralRegistry).
Ljekarna prema Centralnom registru šalje:
• zahjev za šiframa (nepovezani artikli s Centralnim registrom)
• podatke o prometu
• stanje zaliha
• parcijalne inventure
• otpise
• posudbe
• storno maloprodajnih računa
Da bi se koristili opcijama Centralnog registra potrebno je:
• postaviti parametre za slanje i primanje podataka prema/od Centralnog registra
• učitati katalog artikala Centralnog registra
• povezati artikle ljekarne s artiklima Centralnog registra
• za arikle kojih nema u katalogu Centralnog registra poslati zahtjev za šiframa
Učitavanje kataloga centralnog registra
Katalog centralnog registra se, ovisno o postavljenim parametrima, može učitati s interneta ili iz baze podataka Centralnog registra. U oba slučaja katalog se učitava na isti način.
Učitavanje kataloga izvodi se u programu EskulapWin u opciji :
“Sistem”=>”Centralni registar”=>”Katalog” - lijevom tipkom miša kliknite na gumb “Internet”
Povezivanje artikala ljekarne s artiklima centralnog registra
Artikli ljekarne (EskulapWin) mogu se povezati s artiklima Centralnog registra (CentralRegistry) automatski, ručno i iz primke.
AUTOMATSKO POVEZIVANJE
Prilikom automatskog povezivanja EskulapWin pokušava automatski povezati artikle s Centralnim registrom. Automatsko povezivanje artikala s Centralnim registrom izvodi se u opciji :
“Sistem”=>”Centralni registar”=>”Povezivanje” - lijevom tipkom miša kliknite na gumb “Auto iz CR”
RUČNO POVEZIVANJE
Ručno povezivanje artikala s Centralnim registrom izvodi se u opciji :
“Sistem”=>”Centralni registar”=>”Povezivanje”
- Pozicionirajte se na artikl koji nije povezan i lijevom tipkom miša kliknite na gumb “Poveži” (ili pritisnite tipku “Enter”)
- Odaberite odgovarajući artikl u Centralnom registru i lijevom tipkom miša kliknite na “Poveži” (ili pritisnite tipku “Enter”)
POVEZIVANJE U PRIMCI
Prilikom unosa novog artikla s primke, nakon pritiska na gumb "Novi" odaberite opciju "Centralni registar" i povežite ga s artiklom Centralnog registra
Slanje podataka ljekarne
Slanje prometa prema Centralnom registru izvodi se u programu EskulapWin u opciji :
“Sistem”=>”Centralni registar”=>”Slanje prometa” tako da prvo odaberite period za koji želite poslati podatke, a zatim lijevom tipkom miša kliknite na gumb “Pošalji”.

Osim slanja prometa za odabrani period moguće je poslati i stanje zaliha i/ili posudbi na određeni dan tako da otvorite opciju :
“Sistem”=>”Centralni registar”=>”Slanje stanja zaliha ” - odaberite dan za koji želite poslati stanje zaliha i/ili posudba, a zatim lijevom tipkom miša kliknite na gumb “Pošalji”.

Program podatke za odabrani period šalje u Centralni registar.
Program neće poslati podatke ako u odabranom periodu postoje artikli koji nisu povezani s Centralnim registrom. Nepovezani artikli biti će prikazani crvenom bojom, kao na slici dolje.
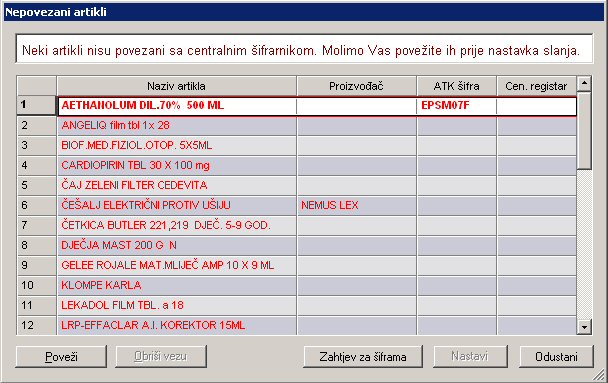
Povezivanje artikala prilikom slanja podataka
- Pozicionirajte se na artikl koji želite povezati i lijevom tipkom miša kliknite na gumb “Poveži”
- U prikazanoj listi odaberite odgovarajući artikl Centralnog registra i lijevom tipkom miša kliknite na “U redu”
- Ponavljajte postupak sve dok ne povežete sve artikle
- Nakon što ste povezali sve artikle kliknite na gumb "Nastavi" i program će poslati podatke za odabrani period
- Ako artikle nije moguće povezati s Centralnim registrom, šalje se "Zahtjev za šiframa" (pritiskom na gumb "Zahtjev za šiframa")
Centralni šifrarnici
Za automatsku razmjenu podataka između lokalnih poslužitelja u ljekarnama i Centralnog poslužitelja putem replikacije te za njihovu konsolidaciju na nivou ljekarničkih ustanova kao i na nivou ustanove, potrebno je ustrojiti centralne šifrarnike.
Smisao centralnih šifrarnika je da se na jednom mjestu definiraju matični podaci o artiklima, kupcima, dobavljačima, ... koji se automatski putem replikacije prenose s centralnog poslužitelja na lokalne poslužitelje u ljekarnama.
Ljekarne koriste tako dobivene matične podatke iz centralnih šifrarnika i na temelju njih generiraju transakcije odnosno dokumente koji se replikacijom kopiraju s lokalnih poslužitelja u Centralnu bazu podataka.
Na taj način formira se Centralna baza podataka s transakcijama iz svih ljekarni s identičnim matičnim podacima što omogućava konsolidaciju podataka na razini ljekarničkih ustanova odnosno na razini ustanove.
Prilikom izgradnje centralnih šifrarnika potrebno je:
- odrediti za koje matične podatke trebaju centralni šifrarnici
- odrediti koji podaci se definiraju na strani centralnih šifrarnika, a koji se mogu mijenjati lokalno u ljekarnama
- odrediti osobu ili osobe koje su zadužene za ažuriranje centralnih šifrarnika
- definirati proceduru za dodavanje ili mijenjanje podataka u centralnom šifrarniku
- prije tranzicije s lokalnih šifrarnika na centralni šifrarnik potrebno je „upariti“ lokalne podatke s centralnim
Matični podaci za koje se obvezno moraju formirati centralni šifrarnici zbog konsolidacije podataka u aplikaciji Centralni registar:
- ljekarničke ustanove
- ljekarne u sklopu ustanove
- šifrarnik artikala
- šifrarnik repromaterijala
- šifrarnik tarifa poreza na dodanu vrijednost
- šifrarnik dobavljača
- šifrarnik kupaca
- šifrarnik proizvođača
Matični podaci za koje predlažemo da se formiraju centralni šifrarnici:
- međunarodna klasifikacija bolesti
- liječnici
- specijalisti
- čekovi tekućih računa
- kreditne kartice
- države s kojima je potpisan sporazum o konvenciji
- područni uredi HZZO
- kategorije osiguranika HZZO
- laboratorijski radovi
Šifrarnik artikala
Najkompleksniji centralni šifrarnik je svakako šifrarnik artikala. Prva i najvažnija odluka koju moramo donijeti u vezi centralnog šifrarnika artikala je da li se dopušta ljekarnama dodavanje, mjenjenje i brisanje artikala u centralnom šifrarniku ili ne. Budući da ne postoji način na koji bi programski mogli spriječiti dupliciranje artikala u centralnom šifrarniku, predlažemo da se artikli mogu dodavati samo na jednom mjestu.
Za formiranje šifrarnika artikala predlažemo sljedeću proceduru:
- između postojećih šifrarnika izabrati jedan (najkompletniji, najuredniji ...)
- utvrditi nomenklaturu tj. pravila po kojima se artiklu daje ime (npr. da li naziv počinje s nazivom proizvođača „Nivea krema“ ili tipom proizvoda „Krema Nivea“
- uskladiti nazive artikala u izabranom šifrarniku s definiranom nomenklaturom
- omogućiti svim ljekarnama „povezivanje“ s centralnim šifrarnikom
- omogućiti ljekarnama slanje zahtjeva za otvaranje artikla koje ne mogu povezati jer artikli još ne postoje u centralnom šifrarniku
- nadopunjavati centralni šifrarnik na temelju zahtjeva za otvaranjem artikala iz ljekarni
- ponavljati korake 4 do 6 dok sve ljekarne ne povežu sve artikle
- paralelno koracima 4 do 7 povezivati centralni registar na kataloge dobavljača od kojih će se roba naručivati putem interneta
Odrediti način postupanja s magistralnim i galenskim pripravcima.
Odrediti način postupanja sa artiklima tipa „sorto“. Predlažemo da se ukinu artikli tipa sorto jer je kod internetske narudžbe bitno da li se naručuje „fisherman's friend“ limun ili naranča.
Šifrarnik kupaca i dobavljača
U principu ažuriranje šifrarnika kupaca i dobavljača moglo bi se dozvoliti i u ljekarnama jer se putem poreznog broja može utvrditi jedinstvenost i spriječiti dupliciranje u centralnom registru. Posebno smatramo da bi bilo dobro omogućiti dodavanje kupaca lokalno u ljekarnama jer nije moguće predvidjeti gdje i kada će se pojaviti koji kupac.
Katalozi dobavljača
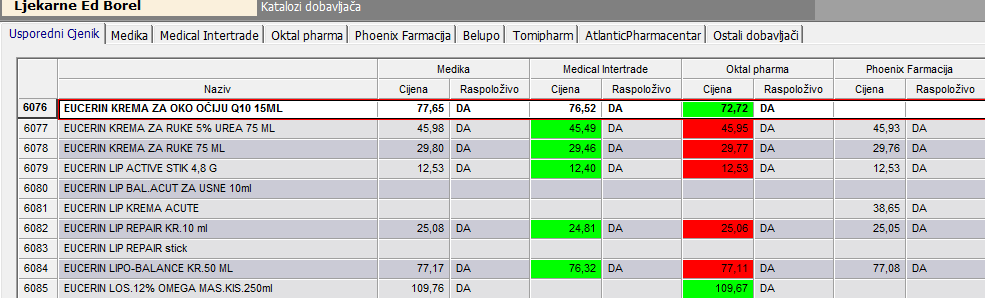
Usklađivanje artikala ljekarne s Centralnim registrom
U opciji Registri -> Artikli omogućeno je usklađivanje podataka o artiklima u ljekarni s Centralnim registrom.
Podaci se, osim za magistralne pripravke, mogu uskladiti za sve ili samo za odabrane artikle. Usklađuju se samo povezani artikli.
Podaci koji se mogu usklađivati su:
- naziv artikla
- ATK šifra
- ISO šifra
- barkod
- proizvođač
- preferirani dobavljač
- tarifa PDV-a
Za svaki od ovih podataka korisnik može izbrati da li se usklađuje ili ne.
Naziv artikla
Ako se usklađuje naziv artikla program će zapamtiti stari naziv tj. naziv koji je bio u Eskulapu do tog trenutka,
NAPOMENA: U opciji Receptura -> Blagajna artikl se može potražiti po starom imenu tako da se nakon upisa početnih slova naziva istovremeno pritisne na tipkovnici tipke CTRL i S.
U opciji Centralni registar -> Povijest usklađivanja podataka u tabličnom pregledu usporedno su prikazani stari i novi naziv artikala i vrijeme zadnjeg usklađivanja. U pojedinačno pregledu kronološki su prikazna od najnovijeg do najstarijeg sva usklađivanja za odabrani artikl i svi podaci koje su se u tom usklađivanju promijenjeni.
ATK šifra
ATK šifra bit će usklađena samo ako je šifra na aktivnoj listi lijekova. kod usklađivanja ATK šifre automatski će biti upisana Cijena HZZO i Iznos nadoplate prema važećoj listi lijekova. Režim izdavanja, tj. oznaka da li se taj lijek može izdavati na recept ili ne, kao i tarifa PDV-a neće biti mijenjana.
ISO šifra
Kod usklađivanja ISO šifre automatski se usklađuje i šifra obloge za ranu.
Barkod
Barkod se usklađuje s barkodom upisanim na Centralnom registru.
Proizvođač
Ako se izabere usklađivanje proizvođača s Centralnim registrom prvo će svi podaci u Registru proizvođača bit zamijenjeni s podacima s Centralnog registra, a onda će se uskladiti proizvođači pojedinih artikala.
Preferirani dobavljači
Preferirani dobavljači bit će usklađeni samo za dobavljače koji su za tu ljekarnu povezani na Centralnom registru.
Tarifa PDV-a
Ako se izabere ova opcija prvo se provjerava da li postoje sve tarife PDV-a kao na Centralnom registru.
Artiklima koji mijenjaju tarifu preračunava se maloprodajna vrijednost tako da se zadržava stara nabavna cijena i stari postotak marže na koje se dodaje novoizračunani PDV.
Za artikle koji prilikom usklađiivanja mijenjaju tarifu PDV-a automatski se generiraju nivelacije cijena.
Postupak usklađivanja:
1. U opciji Registri -> Artikli označite artikle koje želite uskladiti. Ako želite uskladiti podatke za sve artikle ne morate ništa označiti.
2. Pritisnite na gumb "Centralni registar" i u prikazanom prozoru označite koje podatke želite uskladiti
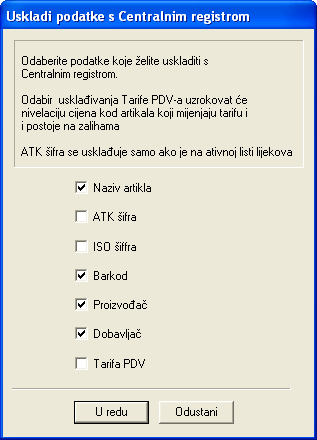
3. Pritisnite na gumb "U redu " i čekajte da uskađivanje podataka zavriši. Usklađivanje podataka može trajati nekoliko minuta.
Povijest usklađivanja artikala s Centralnim registrom
Povijest usklađivanja podataka artikala ljekarne s Centralnim registrom možete vidjeti u opciji Centralni registar -> Povijest usklađivanja artikala s Centralnim registrom. U navedenoj opciji vidljiv je Trenutni naziv artikla, Stari naziv artikla te vrijeme zadnje promjene.
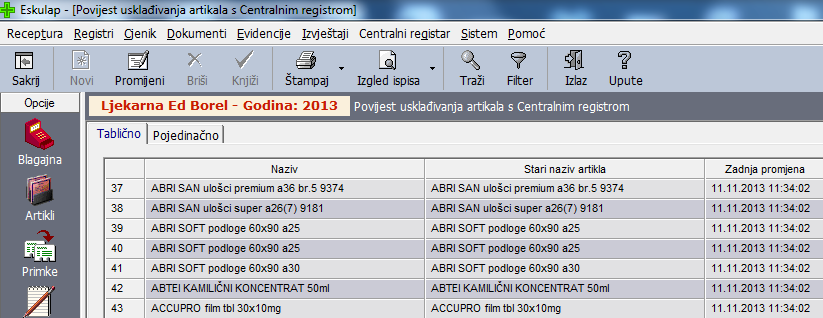
Ulaskom u pojedinačni prikaz željenog artikla prikazan je detaljan opis promjena podataka artikala
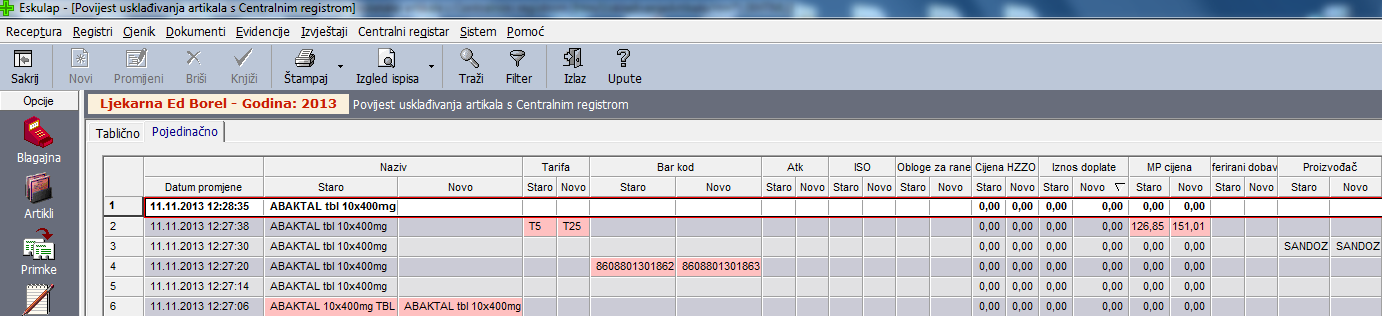
Izvješća o nabavi i prodaji robe
Sva izvješća o nabavi i prodaji robe postoje u tri varijante:
• financijska izvješća za zadani period
• materijalna izvješća za zadani period
• financijska izvješća po mjesecima
Za svako izvješće o nabavi robe osim osnovne analitike moguće je prikazati i podanalitiku.
Izvješća o nabavi robe s analitikom / podanalitikom su:
• Nabava po dobavljačima / ljekarnama
• Nabava po ljekarnama / dobavljačima
• Nabava po proizvođačima / ljekarnama
• Nabva po proizvođačima / dobavljačima
Za svako izvješće o prodaji robe osim osnovne analitike moguće je prikazati i podanalitiku.
Izvješća o prodaji robe s analitikom / podanalitikom su:
• Prodaja po ljekarnama / sredstvima plaćanja
• Prodaja po proizvođačima / ljekarnama
Za svako izvješće o prodaji robe osim osnovne analitike moguće je prikazati i podanalitiku
![]()
ili filter po željenom podatku, npr. ljekarni ili dobavljaču, proizvođaču...
![]()
Osim izvješća o nabavi i prodaji robe, za zadani period moguće je generirati izvješće o prihodima prema Excel tablici koju je definirala uprava.
Izvješće sadrži podatke o prihodima, za svaku ljekarnu i ukupno, od prodaje za gotovinu (i surogate gotovine), udio razlike u cijeni kod prodaje za gotovinu (apsolutni i postotni), prihod od veleprodaje, udio razlike u cijeni kod veleprodaje (apsolutni i postotni), prihod od HZZO-a, udio usluge u prihodu od HZZO (apsolutno i postotni), ukupan broj recepata u zadanom periodu te vrijednost zaliha po maloprodajnim cijenama na kraju zadanog perioda.
Izvješća nabave po ljekarnama / dobavljačima
- Financijsko izvješće o nabavi po ljekarnama u zadanom periodu prikazuje sljedeće kalkulativne elemente:
- bruto nabavnu vrijednost, iznos veleprodajnog rabata, nabavnu vrijednost (bruto nabavnu vrijednost umanjenu za veleprodajni rabat), iznos pretporeza te fakturnu vrijednost, a moguće je prikazati i podanalitiku po dobavljačima
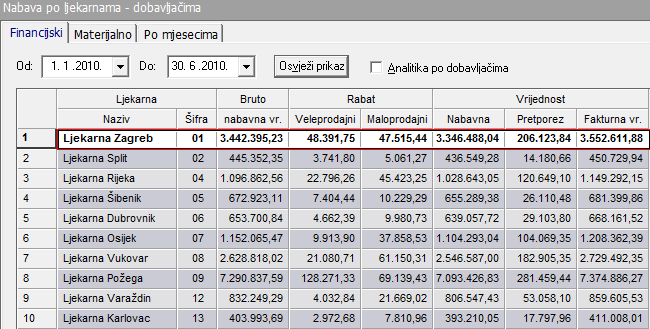
- Materijalno izvješće o nabavi po ljekarnama u zadanom periodu prikazuje sljedeće elemente:
- količinu i ukupnu nabavnu vrijednost po artiklima, a moguće je prikazati i podanalitiku po dobavljačima
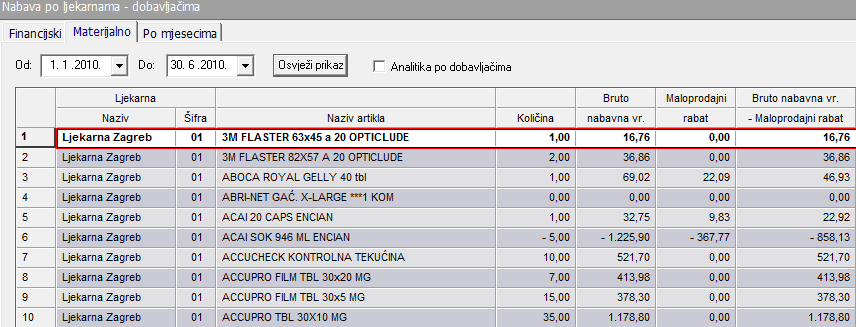
- Financijsko izvješće po mjesecima za ljekarne prikazuje sljedeće kalkulativne elemente:
- bruto nabavnu vrijednost, iznos veleprodajnog rabata, nabavnu vrijednost, iznos pretporeza te fakturnu vrijednost, “razbijenu” po mjesecima, a moguće je prikazati i podanalitiku po dobavljačima
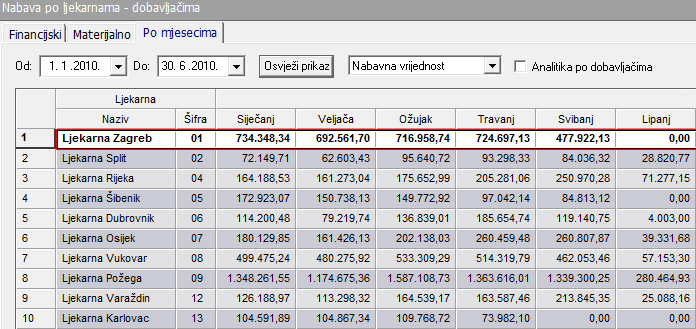
Izvješća nabave po dobavljačima / ljekarnama
- Financijsko izvješće o nabavi po dobavljačima u zadanom periodu prikazuje sljedeće kalkulativne elemente:
- bruto nabavnu vrijednost, iznos veleprodajnog rabata, nabavnu vrijednost (bruto nabavnu vrijednost umanjenu za veleprodajni rabat), iznos pretporeza te fakturnu vrijednost po dobavljačima, a moguće je prikazati i podanalitiku po ljekarnama
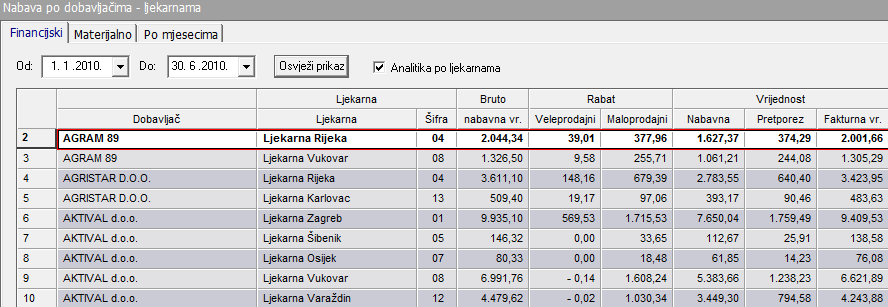
- Materijalno izvješće o nabavi po dobavljačima u zadanom periodu prikazuje sljedeće elemente:
- količinu i ukupnu nabavnu vrijednost po artiklima i dobavljačima, a moguće je prikazati i podanalitiku po ljekarnama
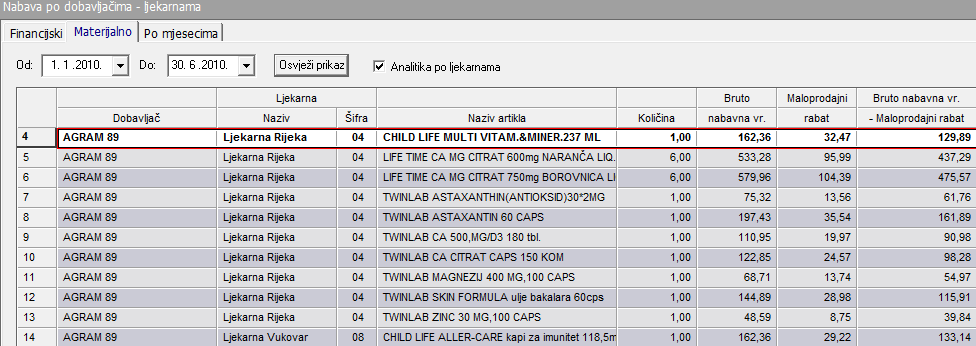
- Financijsko izvješće po mjesecima za dobavljača prikazuje sljedeće kalkulativne elemente:
-bruto nabavnu vrijednost, iznos veleprodajnog rabata, nabavnu vrijednost, iznos pretporeza te fakturnu vrijednost po dobavljačima, “razbijenu” po mjesecima, a moguće je prikazati i podanalitiku po ljekarnama
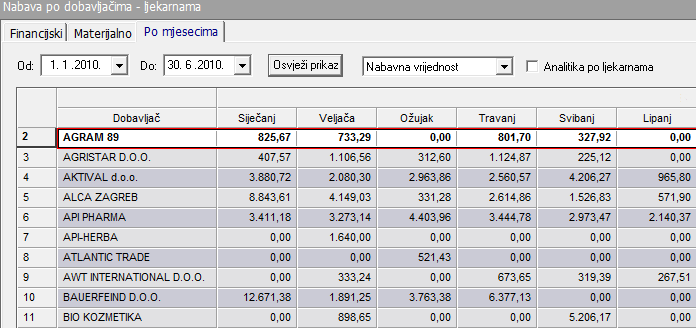
Izvješća nabave po proizvođačima / ljekarnama
- Financijsko izvješće o nabavi po proizvođačima u zadanom periodu prikazuje sljedeće kalkulativne elemente:
- bruto nabavnu vrijednost, iznos veleprodajnog rabata te nabavnu vrijednost (bruto nabavnu vrijednost umanjenu za veleprodajni rabat), a moguće je prikazati i podanalitiku po ljekarnama
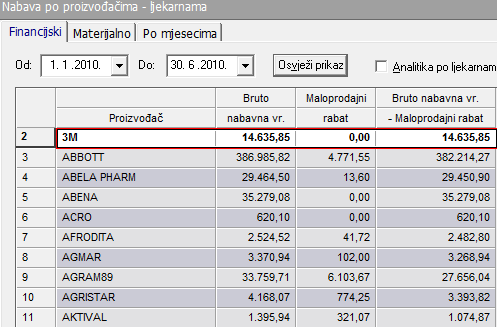
- Materijalno izvješće o nabavi po proizvođačima u zadanom periodu prikazuje sljedeće elemente:
- količinu i ukupnu nabavnu vrijednost po artiklima i proizvođačima, a moguće je prikazati i podanalitiku po ljekarnama
- Financijsko izvješće po mjesecima za proizvođaže prikazuje sljedeće kalkulativne elemente:
- bruto nabavnu vrijednost, iznos veleprodajnog rabata te nabavnu vrijednost po proizvođačima, “razbijenu” po mjesecima, a moguće je prikazati i podanalitiku po ljekarnama
Izvješća nabave po proizvođačima / dobavljačima
- Financijsko izvješće o nabavi po proizvođačima u zadanom periodu prikazuje sljedeće kalkulativne elemente:
- bruto nabavnu vrijednost, iznos veleprodajnog rabata te nabavnu vrijednost (bruto nabavnu vrijednost umanjenu za veleprodajni rabat), a moguće je prikazati i podanalitiku po dobavljačima
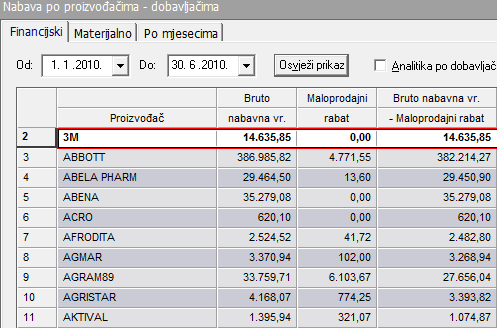
- Materijalno izvješće o nabavi po proizvođačima u zadanom periodu prikazuje sljedeće elemente:
- količinu i ukupnu nabavnu vrijednost po artiklima i proizvođačima, a moguće je prikazati i podanalitiku po dobavljačima
- Financijsko izvješće po mjesecima za proizvođače prikazuje sljedeće kalkulativne elemente:
- bruto nabavnu vrijednost, iznos veleprodajnog rabata te nabavna vrijednost po proizvođačima, “razbijenu” po mjesecima, a moguće je prikazati i podanalitiku po dobavljačima
Izvješća prodaje po ljekarnama / sredstvima plaćanja
- Financijsko izvješće o prodaji po ljekarnama u zadanom periodu prikazuje sljedeće elemente:
- iznos maloprodaje po sredstvima plaćanja, iznos računa HZZO i iznos veleprodajnih računa ostalim

- Materijalno izvješće o prodaji po ljekarnama u zadanom periodu prikazuje sljedeće elemente:
- količinu, iznos maloprodaje, iznos računa HZZO i iznos veleprodajnih računa ostalim, za svaki artikl
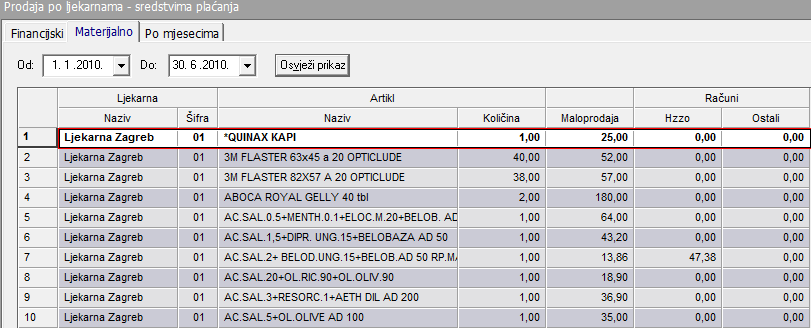
- Financijsko izvješće po mjesecima za prodaju prikazuje sljedeće elemente:
- ukupnu vrijednost prodaje, “razbijenu” po mjesecima
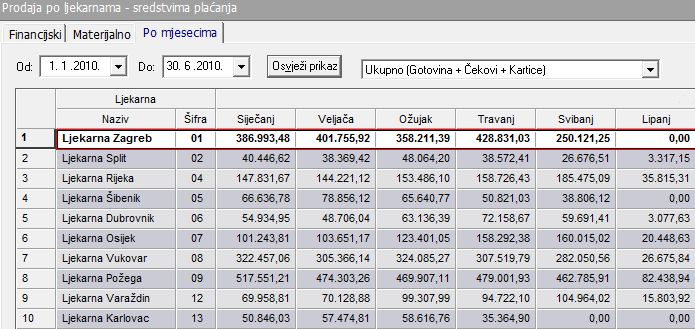
Izvješća prodaje po proizvođačima / ljekarnama
- Financijsko izvješće o prodaji po proizvođačima u zadanom periodu prikazuje sljedeće elemente:
- iznos prodane robe po proizvođačima razdjeljen na maloprodaju, račune HZZO i veleprodajne račune ostalim, a moguće je prikazati i podanalitiku po ljekarnama
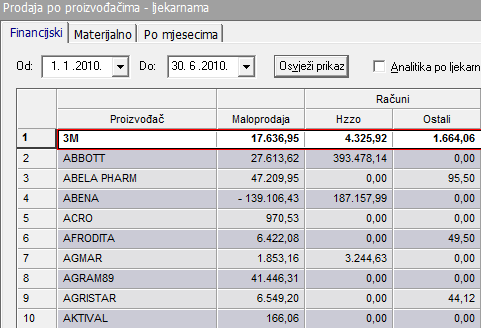
- Materijalno izvješće o prodaji po proizvođačima u zadanom periodu prikazuje sljedeće elemente:
- količinu, iznos maloprodaje, iznos računa HZZO i iznos veleprodajnih računa ostalim, za svaki artikl, a moguće je prikazati i podanalitiku po ljekarnama
- Financijsko izvješće po mjesecima prodaje po proizvođačima prikazuje sljedeće elemente:
- ukupna vrijednost prodaje, “razbijena” po mjesecima
Praćenje zaliha po ljekarnama
Iz programa Centrani Registar vidljive su baze replicirane iz ljekarni te je moguć uvid u trenutno stanje zaliha za svaku ljekarnu.
U stanju zaliha prikazana je i struktura (nabavna vrijednost, ukalkulirana marža, ukalkulirani PDV i maloprodajna vrijednost) razvrstana po tarifnim skupinama PDV-a.
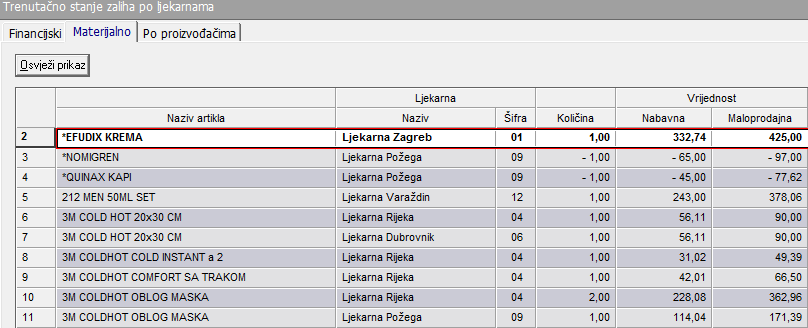
Pregled robe bez izlaza po ljekarnama
U izvještaju "Pregled robe bez izlaza za zadani period po ljekarnama" možete vidjeti koji artikli nisu imali izlaze u odabranom vremenskom periodu.
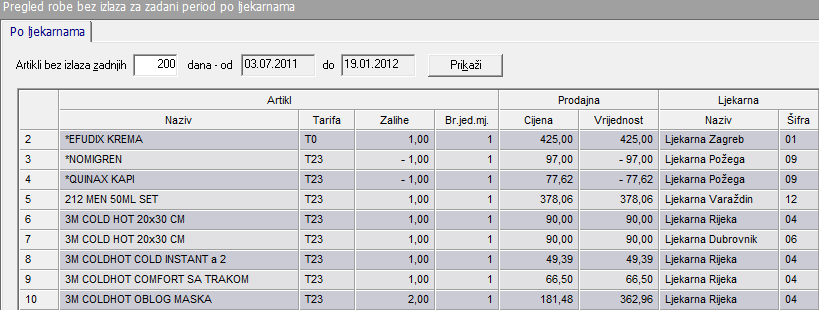
Centralno naručivanje
Centralno naručivanje odnosi se na dobavljače koji podržavaju internetsko naručivanje (trenutno Medika, Medical Intertrade, Oktal Pharma, Phoenix Farmacija i Belupo). Svakom od tih dobavljača, sukladno poslovnoj politici, određuje se minimalna mjesečna kvota za narudžbu i prioritet njenog ispunjenja.
Prilikom slanja narudžbe, program najprije gleda koji je dobavljač najviši po prioritetu i koliko je od njega naručeno robe u tekućem mjesecu. Ako je od dobavljača najvišeg po prioritetu u tekućem mjesecu naručeno robe manje od minimalne mjesečne kvote, narudžba se upućuje njemu. Eventualne defekture se automatski šalju sljedećem dobavljaču na listi prioriteta. Defekture od drugog dobavljača na listi prioriteta šalju se trećem, i tako sve do posljednjeg dobavljača.

Ako je za dobavljača najvišeg po prioritetu već ispunjena minimalna mjesečna kvota, narudžba se šalje sljedećem dobavljaču.
Za sada putem centralne narudžbe internetom se mogu ispostaviti narudžbe prema sljedećim dobavljačima:
- Medika
- Phoenix
- Oktal
- MedicalIntertrade
- Belupo
- TomiPharm
Izrada narudžbe prema Centralnom registru započinje u ljekarni, u programu EskulapWin na način da se svi artikli stave u jednu skupnu narudžbenici prema dobavljaču "Centralni registar" te pošalju preko interneta kao što bi to napravili prema bilo kojem drugom dobavljaču.

Nakon što ljekarne pošalju narudžbenice iz ljekarničkog programa one su vidljive u programu CentralRegistry u opciji Narudžbe -> Narudžbe iz ljekarni - pojedinačno.

Kad stignu sve narudžbe ljekarni izrađuje se skupna narudžba u opciji Narudžbe -> Narudžbe iz ljekarni - skupno odabirom opcije "Učitaj" u dnu ekrana. Na novoprikazanom ekranu potrebno je odabrati narudžbe ljekarni koje želite prenjeti u novu skupnu narudžbu, a zatim odabrati "U redu".

Program stvara novu skupnu narudžbenicu za odabrane ljekarne u opciji Narudžbe -> Narudžbe iz ljekarni - skupno.
U pregledu analitike prikazani su nazivi artikla na centralnom registru i nazivi iz ljekarne
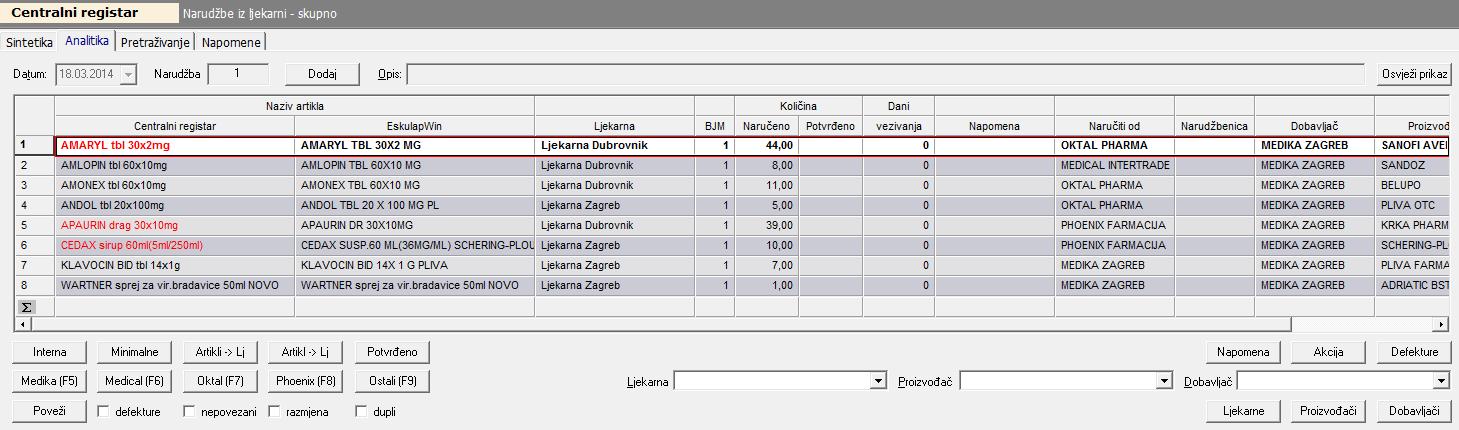
Narudžbe koje se u Centralnome registru zaprime iz ljekarni prije slanja dobavljačima se obrade na način da se ljekarnama osigura ispravna isporuka robe tj. isporuka onih artikala u količinama koje je ljekarna poslala u narudžbi.
Da bi se ovo osiguralo mora se zadovoljiti nekoliko uvjeta:
a) Ispravna povezanost šifre artikla u ljekarni i šifre artikla na Centralnome registru (ne smije se dogoditi da je npr. Andol 100 (artikl u ljekarni) povezan u Centralnome registru s npr. Nuk četkom za bočicu jer će u ljekarnu stići Nuk četka, a ne Andol 100). Prije slanja narudžbe provjeravaju se sve veze između ljekarne i Centralnog registra kako bi se umanjila mogućnost pogreške.
b) Ispravna povezanost šifre artikla u Centralnome registru i šifre artikla kod dobavljača (u protivnome se može dogoditi isto kao u prethodnome slučaju). Ovaj dio je problematičan za kontrolu obzirom je ova veza između artikala vidljiva u zasebnom dijelu programa-uvode se novi načini autokontrole. Nove šifre se uparuju ručno (preciznije), a prvo uparivanje je napravljeno automatski te je do sada detektirano oko 60 pogrešno povezanih artikala (i ispravljeno).
c) Ispravno poslana količina (kod razbrojanih šifri) kako bismo znali da li naručujemo originalna pakiranja ili pojedinačne artikle (primjer: GAZE-može se naručiti 1 gaza ili orig.pakiranje od npr 8 gaza).
d) Jasno otvorena šifra artikla u ljekarni (vrijedi za stare šifre artikala) što podrazumijeva točan i potpun naziv artikla koji se naručuje kako bi se šifra koja eventualno nije uparena s Centralnim registrom mogla upariti bez dodatnog kontakta s ljekarnama (primjer: KATETER URINSKI NELATON CH16-nedostaje podatak o dužini katetera i materijalu (silikon ili lateks))
e) Šifra artikla mora biti dodijeljena ispravnome primarnome dobavljaču tj. svaki artikl ima svog primarnog dobavljača i centralna nabava će ga prvo pokušati naručiti od primarnog dobavljača, a u slučaju defekture od idućeg dobavljača koji taj isti artikl ima raspolaloživ za naručivanje, a sukladno potpisanim ugovorima o nabavi. Ovaj podatak se dodijeljuje centralno i neovisan je o ljekarni tj. centralno se donosi odluka od koga će se naručiti
pojedini asortiman (ovisno o potpisanim ugovorima)
Povezivanje artikala (crveno označenih) izvodi se odabirom opcije "Poveži",a odabir dobavljača na način da označite željene artikle te odaberete jednu od opcija - Medika (F5), Medical (F6), Oktal (F7), Phoenix (F8), Ostali (F9).
Dodatne provjere i opcije koje možete koristiti u pripremi skupne narudžbe su:
- Interna - provjera da li artikli iz narudžbe postoje na internoj razmjeni drugih ljekarni
- Minimalne - pregled minimalnih zaliha artikala po ljekarnama s opcijom dodavanja na postojeću narudžbu
- Atikli Lj - služi za dodavanje više različitih artikla na jednu ljekarnu
- Atikl Lj - služi za dodavanje jednog artikla na više različitih ljekarni
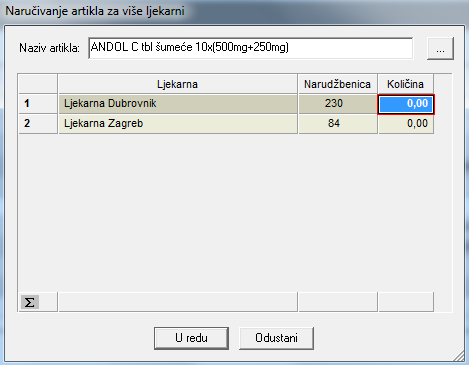
- Potvrđeno - služi za ručni unos naručenih količina
- Napomena - pojedinačno ili skupno dodavanje napomena na artikle
- Akcija - pregled i dodavanje artikala iz postojećih akcija
- Defekture - služi za provjeru i ponovno učitavanje potvrđenih količina i defektura iz poslanih narudžbenica. Da bi se defekture učitale potrebno je proknjižiti narudžbenice prema dobavljačima, a zatim odabrati opciju "Osvježi prikaz" u analitici skupne narudžbe (na ekranu gore desno)
- Ljekarne - služi za pregled naručenog iznosa prema određenom dobavljaču s mogučnosti provjere minimalnih iznosa za narudžbu određene ljekarne (minimalne iznose za narudžbe po ljekarnama/dobavljačima postavljate u opciji Registri -> Minimalne narudžbe)

- Proizvođači - pregled iznosa za narudžbu po proizvođačima
- Dobavljači - pregled iznosa za narudžbu po dobavljačima
Nakon provjere svih artikala i parametara za naručivanje označite sve artikle koje želite isporučiti putem internet narudžbenice, a zatim odaberite opciju "Knjiži".
Prije stvaranja narudžbenica prema dobavljačima program će prikazati "Rekapitulaciju po dobavljačima" u kojoj je potrebno odabrati za koje dobavljače želite stvoriti narudžbenicu.
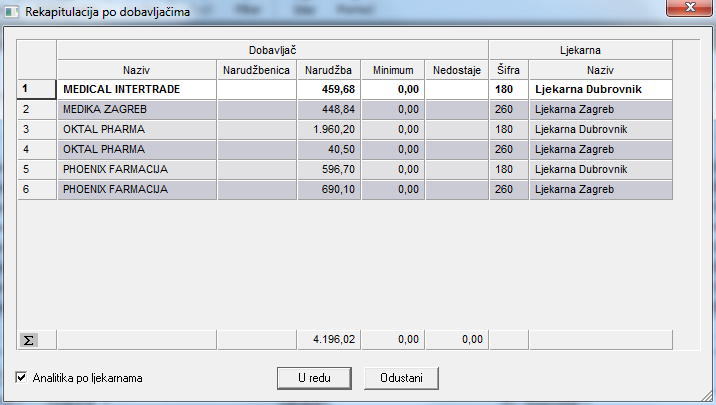
U opciji Narudžbe -> Narudžbe prema dobavljačima za odabrane dobavljače program će stvoriti i automatski poslati narudžbe.
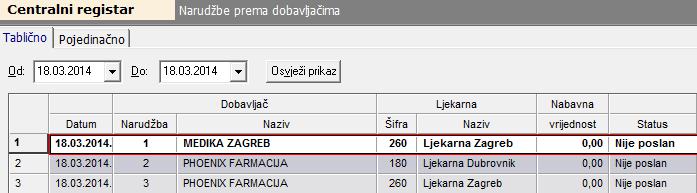
Provjeru naručenih količina možete provjeriti odabirom opcije "Osvježi prikaz" u analitici skupne narudžbe (na ekranu gore desno) ili odabirom opcije Defekture koja služi za provjeru i ponovno učitavanje potvrđenih količina i defektura iz poslanih narudžbenica. Da bi se defekture učitale potrebno odabrati opciju "Osvježi prikaz".
Ako iz nekog razloga slanje narudžbe nije uspjelo potrebno je u pojedinačnom prikazu svake narudžbe označiti sve artikle te odabirom opcije "Internet" pokušati ponovno slanje.
Nakon uspješno poslane narudžbe i dobivenih odgovora o isporučenim količinama dobavljača (provjera u skupnoj narudžbi) potrebno je proknjižiti sve dokumente vezane za narudžbu (Narudžbe iz ljekarni skupno, Narudžbe iz ljekarni pojedinačno)

Tek nakon proknjiženih narudžbi obavijestite ljekarne (ili se dogovorite s ljekarnama nakon koliko da provjere status ) da učitaju potvrđene količine narudžbe.
Učitavanje statusa narudžbe u programu EskulapWin se izvršava ulaskom u pojedinačni prikaz narudžbenice ili ako se već nalazite u pojedinačnom prikazu tada odabirom opcije "Status u CR".
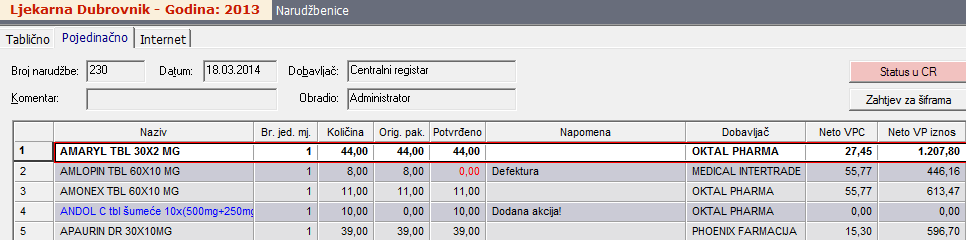
Plavo označeni artikli u pojedinačnom prikazu narudžbenice su artikli dodani na strani Centralnog registra (akcija, popunjavanje narudžbe zbog rabata...)
PREDNARUDŽBA
Poslovni proces:
1. Na strani Centralnog registra za pojedninu ljekarnu moguće je definirati Prednarudžbenicu s artiklima koji će biti dodani na Narudžbenicu
2. Prednarudžbenica se definira u opciji Narudžbe -> Prednarudžbe ljekarni
3. Kod definiranja artikala tekst upisan u stupcu Napomena u ljekarni će biti vidljiv kao stupac Napomena,
2. Ljekarna ispostavlja Narudžbenicu na Centralni registar
3. Na ispostavljenu Narudžbenicu prije prebacivanja u skupnu narudžbenicu dodaju se artikli s Prednarudže
4. Artikli se dodaju u opciji Narudžbe -> Prednarudžbe ljekarni
5. Preduvjet za dodavanje artikala u Narudžbenicu je da je Prednarudžba proknjižena
6. Pozicionirajte se na Prednarudžbu koju želite dodati i klikite na gumb "Narudžbenica" u donjem desnom uglu
6. Prikazat će se neproknjižene Naružbenice za tu ljekarnu poslagane od najnovije do najstarije
7. Izaberite narudžbenicu na koju želite dodati artikle iz odabrane Prednarudžbe i kliknite na gumb "U redu"
8. Daljni postupak s Narudžbenicom je identičan onome kad Narudžbenica dolazi iz ljekarne
9. Kod učitavanja odgovora u ljekarni, artikli koji su dodani na Centralnom registru iz Prednarudžbe bit će označeni plavom bojom
U programu Centralni registar
1. Otvaranje Prednarudžbe na strani Centralnog registra u opciji Narudžbe -> Prednarudžbe ljekarni
1.1 U alatnoj traci kliknite na gumb Novi
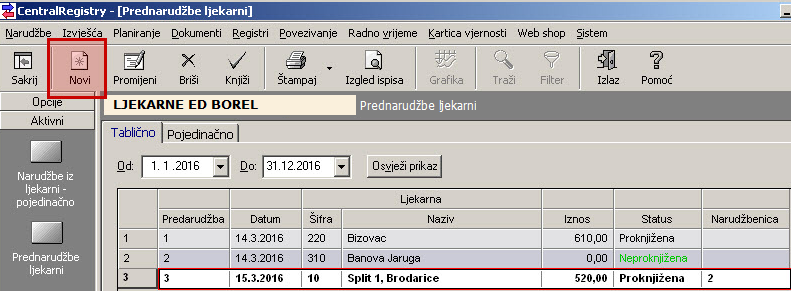
1.2 Potvrdite (ponuđen je sljedeći broj) ili upišite broj Prednadudžbe, datum i ljekarnu
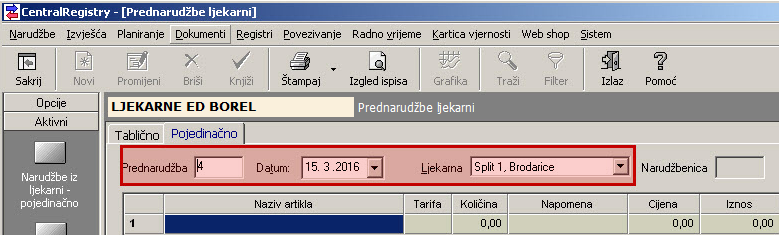
1.3 U tablici upišite artikle i količine koje želite naručiti te napomenu koja će biti vidljiva u ljekarni u stupcu Napomena
Kod izbora artikala možete označiti više artikala odjednom
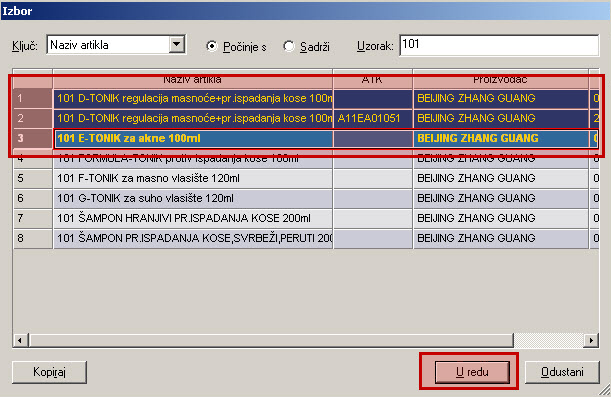
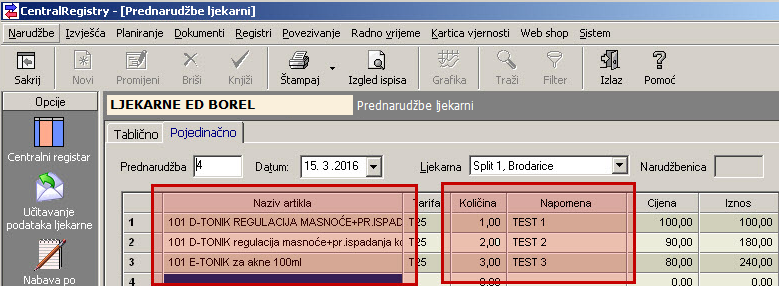
2. U Eskulap-u se formira Narudžbenica i pošalje na Centralni registar
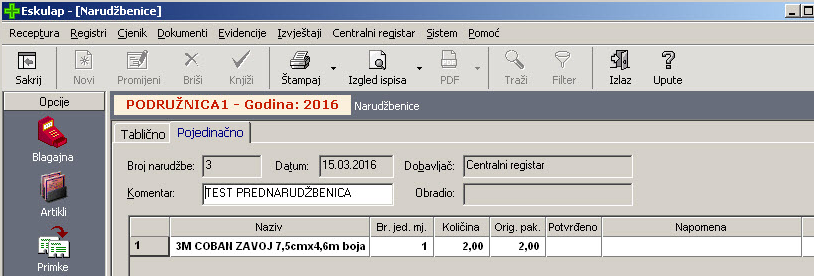
3. Na Centralnom registru dodaje se artikli iz Prednarudžbe u Narudžbenicu
3.1 U opciji Narudžbe -> Prednarudžbe pozicionirajte se na Prednaružbu koju želite dodati
3.2 Prednarudžba mora imati status Proknjižena
3.3 Kliknite na gumb "Narudžbenica"
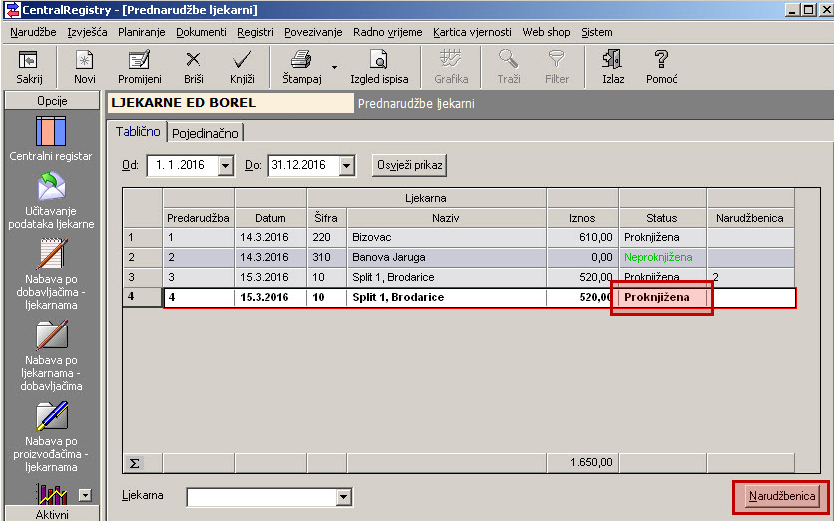
3.4 Izaberite Narudžbenicu iz ljekarne na koju želite dodati artikle i kliknite na gumb "U redu"
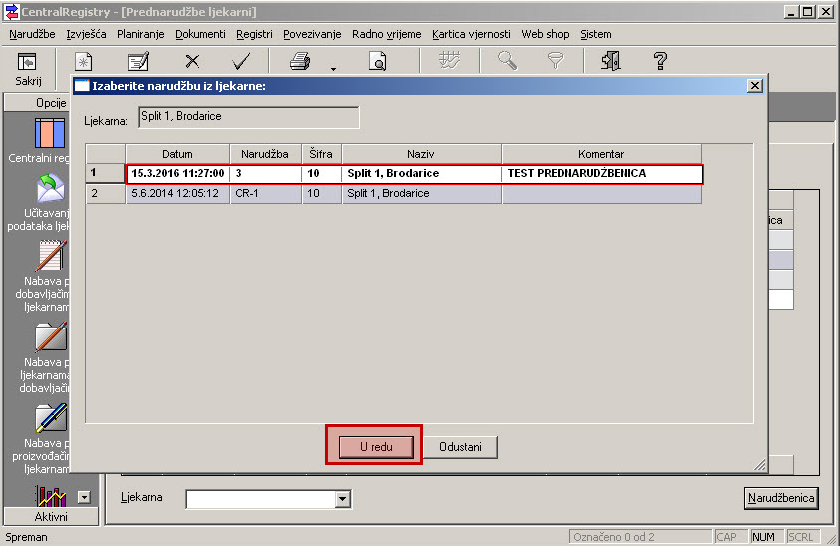
3.5 Pojavit će se poruka da je Prednarudžba dodana u narudžbenicu, a u stupcu Narudžbenica pojavit će se broj narudžbenice na koju su artikli dodani
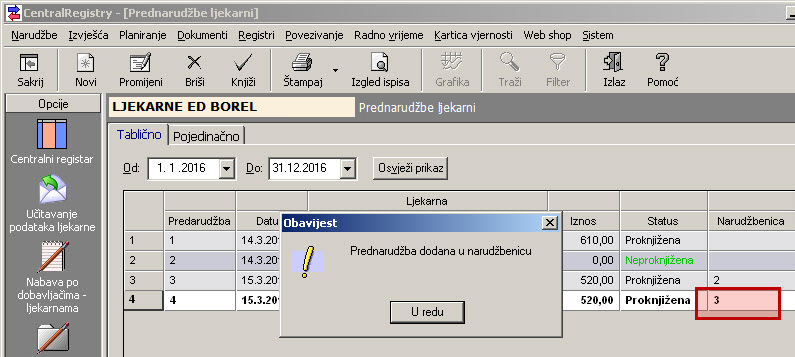
U programu EskulapWin
4. Učitavanje odgovora u Eskulapu
4.1 Artikli dodani iz prednarudžbe bit će prikazani plavom bojom
4.2 U stupcu Napomena prikazat će se napomene iz supca Napomena u Prednarudžbi
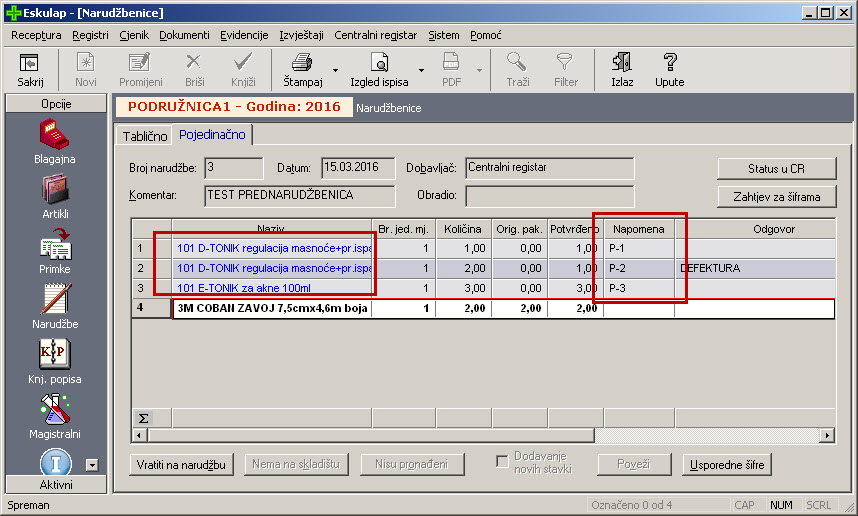
Pregled dokumenata ljekarni
- Otpisi po ljekarnama
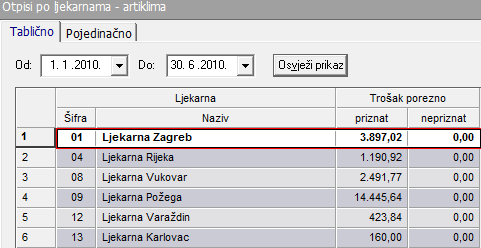
- Parcijalne inventure po ljekarnama
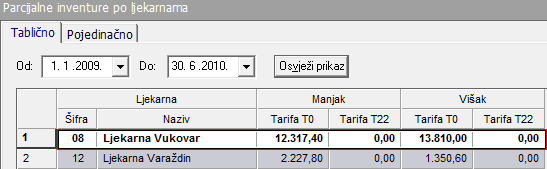
- Međuskladišnice po ljekarnama
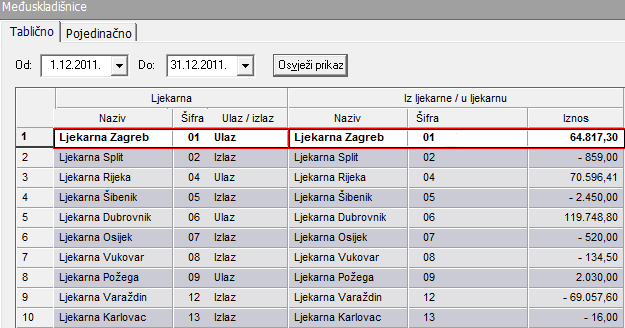
- Povrati u maloprodaji
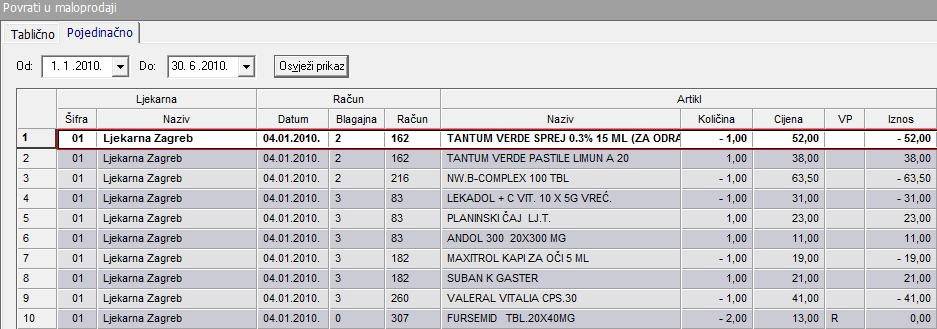
- Maloprodaja - prosječni iznos računa
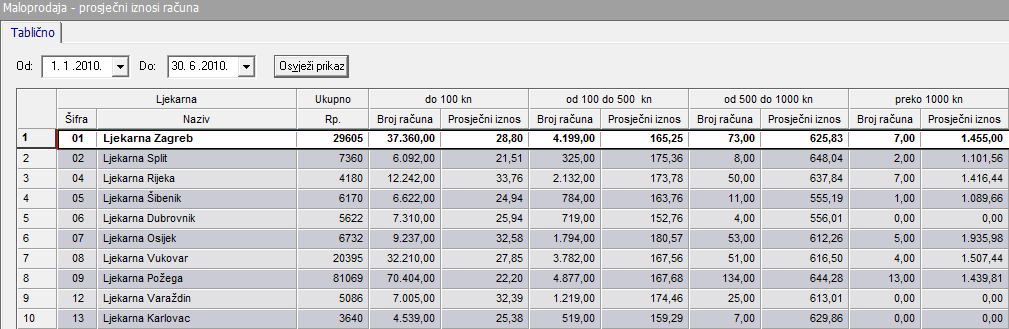
- Posudbe na dan po ljekarnama
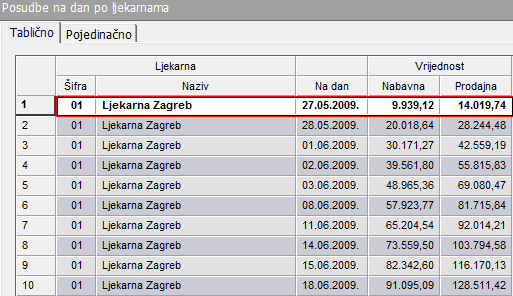
- Stanje zaliha na dan po ljekarnama
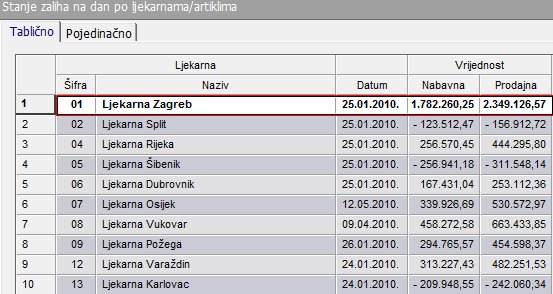
RAD S MEĐUSKLADIŠNICAMA PREKO CENTRALNOG REGISTRA U PROGRAMU ESKULAWIN
Međuskladišnica roba je dokument (postupak) koji se koristi u slučaju prebacivanja robe iz jedne ljekarne u drugu (unutar ustanove). U tom slučaju ljekarna iz koje roba izlazi radi međuskladišnicu-izlaz, a ljekarna u koju roba ulazi koristi međuskladišnicu-ulaz.
Da bi mogli prebacivati robu između ljekarni unutar ustanove potrebno je u registru ljekarni definirati ljekarne ustanove ili povezati postojeće sa šifrarnikom ljekarni na Centralnom registru.
- Dodavanje nove ljekarne izvodi se u opciji Registri -> Ljekarne klikom na gumb "Novi", a zatim u pojedinačnom pregledu na
 (pretraživanje ljekarni na Centralnom registru). Iz prikazanog popisa ljekarni odaberite željenu ljekarnu i kliknite "U redu".
(pretraživanje ljekarni na Centralnom registru). Iz prikazanog popisa ljekarni odaberite željenu ljekarnu i kliknite "U redu".
- Povezivanje postojećih ljekarni izvodi se u opciji Registri -> Ljekarne u pojedinačnom pregledu željene ljekarne klikom na
 (pretraživanje ljekarni na Centralnom registru) odaberite ljekarnu s kojom je želite povezati i kliknite "U redu"
(pretraživanje ljekarni na Centralnom registru) odaberite ljekarnu s kojom je želite povezati i kliknite "U redu"
Unos međuskladišnice s Centralnog registra
Da bi unijeli novu međuskladišnicu robe s Centralnog registra potrebno je:
- otvorite opciju Dokumenti -> Međuskladišnice -> Rob
- klikom na gumb " (dolje desno) u novotvorenom prozoru prikazat će se međuskladišnice pripremljene za Vašu ljekarnu
- odaberite željenu međuskladišnicu i kliknite na gumb "U redu"
- program će učitati sve stavke odabrane međuskladišnice te crvenom bojom označiti sve artikle koji nisu povezani s Centralnim registrom
- povezivanje artikla izvodi se klikom na gumb "Poveži", a ukoliko artikl ne postoji u ljekarni možete ga dodati klikom na gumb "Dodaj"
Slanje međuskladišnice na Centralni registar
Da bi poslali međuskladišnicu robe na Centralni registar potrebno je:
- otvorite opciju Dokumenti -> Međuskladišnice -> Rob
- klikom na gumb " otvorit će se nova međuskladišnica u kojoj je potrebno odabrati ljekarnu u koju želite napraviti izlaz robe
- odaberite opciju "Izlaz" robe, a zatim unesite željene artikle
- prilikom unosa robe svi artikli koji nisu povezani s Centralnim registrom biti će označeni crvenom bojom
- povezivanje artikala izvodi se klikom na gumb "Poveži", a ukoliko se artikl ne može povezati (ne postoji u katalogu Centralnog registra) potrebno je učitati novi katalog Centralnog registra u opciji Centralni registar -> Katalog klikom na gumb "Internet" , a zatim ponovo pokušati povezivanje. Ako i nakon učitavanja povezivanje nije moguće znaći da navedeni artikl ne postoji na Centralnom registru te je u tom slučaju potrebno poslati zahtjev za otvaranje istog klikom na gumb "Zahtjev".
- kad se zahtjev na Centralnom registru odobri, tj. otvori novi artikl potrebno je učitati novi katalog Centralnog registra u opciji Centralni registar -> Katalog klikom na gumb "Internet" , a zatim ponovo pokušati povezivanje.
NAPOMENA: Prilikom unosa artikala kojima se vodi rok trajanja program će automatski staviti najraniji rok te isti učitati u drugu ljekarnu. Rok trajanja možete mijenjati prilikom izlaza ili ulaza artikala preko međuskladišnice u pojedinačnom prikazu klikom na gumb "Rokovi trajanja". Novo nastala međuskladišnica imat će status neproknjiženog dokumenta. Neproknjižena međuskladišnica nije evidentirana niti u jednoj evidenciji i može se obrisati ili mijenjati prije proknjižavanja. Međuskladišnicu je nakon unosa potrebno proknjižiti.
DEFINIRANJE PRODAJNE AKCIJE
Definiranje prodajnih akcija na strani Centralnog registra izvodite u opciji Izvješća -> Definiranje prodajne akcije odabirom opcije "Novi".
Za definiranje nove prodajne akcije potrebno je upisati sljedeće:
- dobavljača na kojeg se odnosi akcija
- period trajanja akcije
- dane vezivanja (nije obavezan podatak)
- iznos (ukupan iznos akcije za sve ljekarne)
- artikle na koje se odnosi akcija
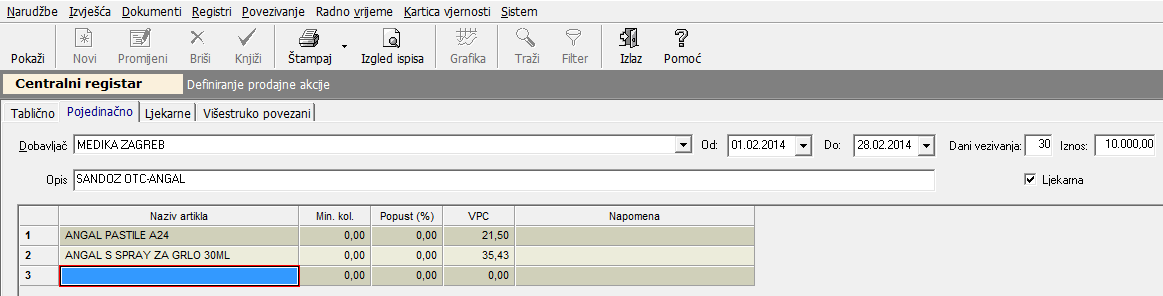
Nakon upisa osnovnih podataka akcije, odabirom opcije "Ljekarne" potrebno je "rasporediti" iznose akcija po ljekarnama. Spremanje akcija izvodi se odabirom opcije "Izlaz", a zatim knjiženjem.
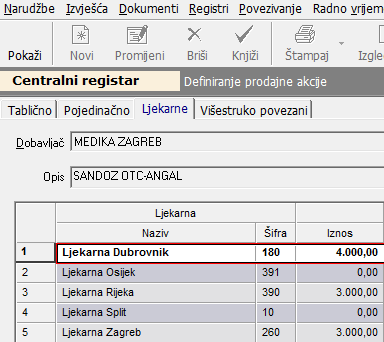
Akcije se nakon knjiženja mogu učitati u ljekarničkim jedinicama u opciji Dokumenti -> Narudžbe -> Iz akcija odabirom opcije "Nove akcije". U novoučitanoj akciji vidljivi su osnovni podaci, a to su na kojeg se dobavljača odnosi akcija, opis akcije, dani vezivanja, trajanje akcije, ukupan iznos potreban za ostvarenje akcije te već ostvareni tj. naručeni iznos u vrijeme trajanja akcije.
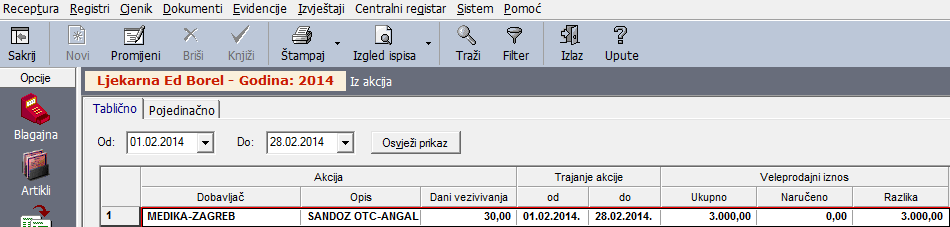
U pojedinačnom prikazu akcija osim gore navedenih osnovnih podataka ovdje su vidljivi i artikli na koje se odnosi prodajna akcija. Upisom količina za naručiti automatski se osvježava polje "Razlika" u kojoj je u svakom trenutku vidljiv ukupan iznos preostao za narudžbu. Nakon upisa željenih količina te odabirom opcije "Naruči" možete odabrati želite li artikle dodati na listu za narudžbi ili direktno stvoriti narudžbenicu prema dobavljaču.
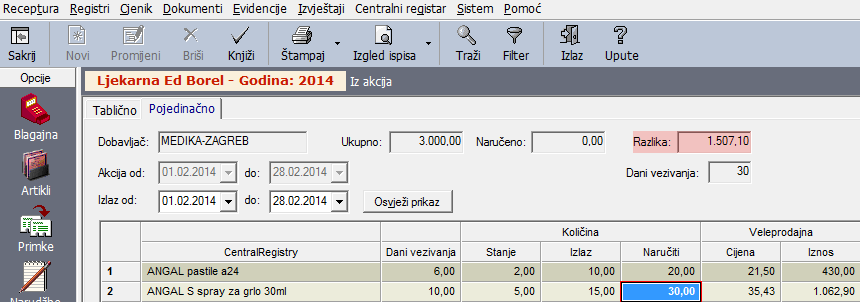
Nakon unosa primke (s datumom računa unutar kojeg traje akcija) u pojedinačnom prikazu opcije iz akcija moguće je vidjeti "Naručeni iznos" te razliku tj. ostatak potreban za ostvarenje prodajne akcije.
Unos primke:

Ostvarenje akcije:
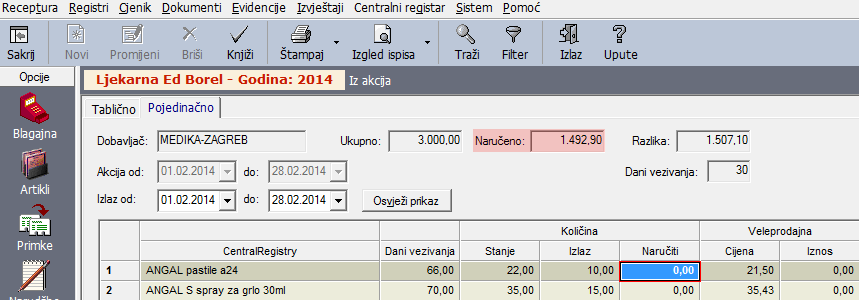
Postupak naručivanja potrebno je ponavljati sve do kraja trajanja akcije dok iznos "Naručeno" ne bude isti kao i iznos "Ukupno", tj. kada "Razlika" bude 0,00.
Ostvarenje prodajne akcije
Ostvarenje prodajne akcije možete vidjeti u opciji Izvješća -> Ostvarenje prodajne akcije

DEFINICIJA POPUSTA U PERIODU
Kod definicije popusta u periodu moguće je za zadani period, izabrane artikle i određene ljekarne definirati postotke popusta.
Nova definicija otvara se klikom na ikonu "Novi" u alatnoj traci u tabličnom pregledu.
Definicije se unose na strani Centralnog registra u pojedinačnom pregledu opcije "Izvješća -> Definiranje popusta za period":
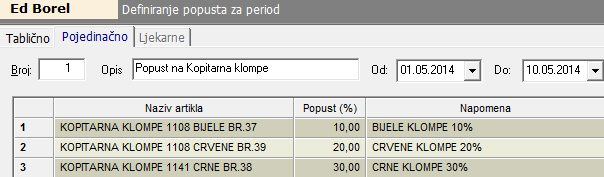
Ljekarne na koje se odnose definirani popusti određuju se u pregledu Ljekarne:
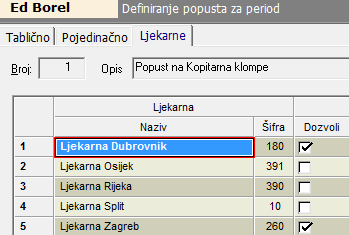
Ako se želi omogućiti popust svim ljekarnama treba kliknuti na gumb "Označi sve". Ako se želi onemogućiti popust svim ljekarnama (inicijalno stanje) treba kliknuti na gumb "Odznači sve". Pojedina ljekana može se "uključiti" ili "isključiti" klikom na Dozvoli.
Nakon što se definira period, artikli s pripadajućim popustima i ljekarne, definiciju popusta treba proknjižiti klikom na ikonu "Knjiži" u tabličnom pregledu da bi popusti bili "vidljivi" ljekarnama.
Učitavanje popusta u periodu
U programu za ljekarnu u opciji Cjenik -> Popusti u periodu klikom na gumb "Učitavanje iz centralnog registra" učitavaju se popusti u periodu koji se odnose na tu ljekarnu.

Ljekarna može vidjeti na koje artikle se popusti odnose, u kom periodu i koliki je postotak popusta:
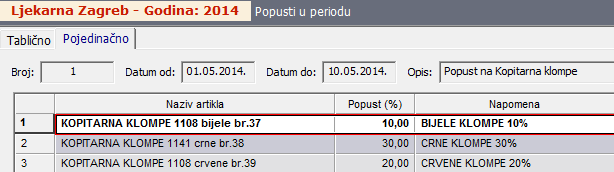
Kod izdavanja artikala u blagajni program će automatski obračunati popust iz navedene definicije (ako je popust važeći na taj dan).
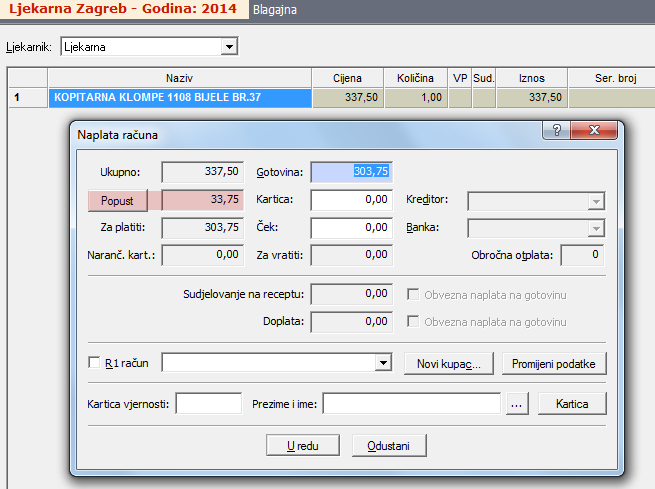
Ako je ljekarna sama definirala popust za isti artikl (u opciji Cjenik -> Definicija popusta) program će obračunati popust koji je povoljniji za kupca , ali neće odobriti kumulativni popust.
Pregled ostvarenog popusta u periodu
Pregled ostvarenih popusta po ljekarnama vidljiv je u programu CentralRegistry u opciji Izvješća -> Popusti po ljekarnama:

INTERNA RAZMJENA
Interna razmjena služi za međusobnu razmjenu artikala ljekarni unutar ustanove. Svaka ljekarna na internu razmjenu stavlja artikle kojih se želi rješiti (kratak rok, bez izlaza...) dok isto tako bilo koja druga ljekarna može zatražiti taj artikl. Na primjer ljekarna Zagreb na internu razmjenu stavlja artikl koji ne izlazi često, a ima kratak rok trajanja dok ljekarna Dubrovnik ima potrebu za tim artiklom.
U tome slučaju ljekarna Dubrovnik šalje zahtjev za artiklom koji ljekarna Zagreb odobrava te automatski šalje međuskladišnicom u ljekarnu Dubrovnik.
Interna razmjena provjerava narudžbenice prema dobavljaču te u slučaju da artikl koji želite naručiti postoji na internoj razmjeni prikazuje poruku. Ljekarna može odabrati želii li nastaviti sa slanjem narudžbe ili preuzeti artikl s interne razmjene.
Artikli koji su na internu razmjenu stavljeni u Vašoj ljekarni naziv ljekarne označen je sivom bojom kako biste ih lakše raspoznali od drugih ljekarni.
Da bi zaprimali poruke zahtjeva drugih ljekarni potrebno je aktivirati parametre "pozadinskih procesa". Parametri "pozadinskih procesa" aktiviraju se na računalu na kojem želite vidjeti poruke zahtjeva. Parametri se aktiviraju u opciji Sistem -> Opcije i parametri -> Pozadinski procesi upisom broja minuta za pokretanje procesa, uključivanjem opcije "Primaj poruke s Centralnog registra" te odabirom opcije "Spremi"
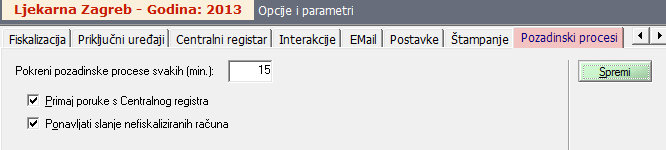
Ponuda artikala za razmjenu
Ponuda artikala na listu za razmjenu postavlja se pojedinačno ili skupno u sljedećim opcijama:
- Pojedinačno - u opciji Centralni registar -> Interna razmjena artikala klikom na opciju "Dodaj na listu" te pojedinačnim upisom artikla, željene količine i napomene.
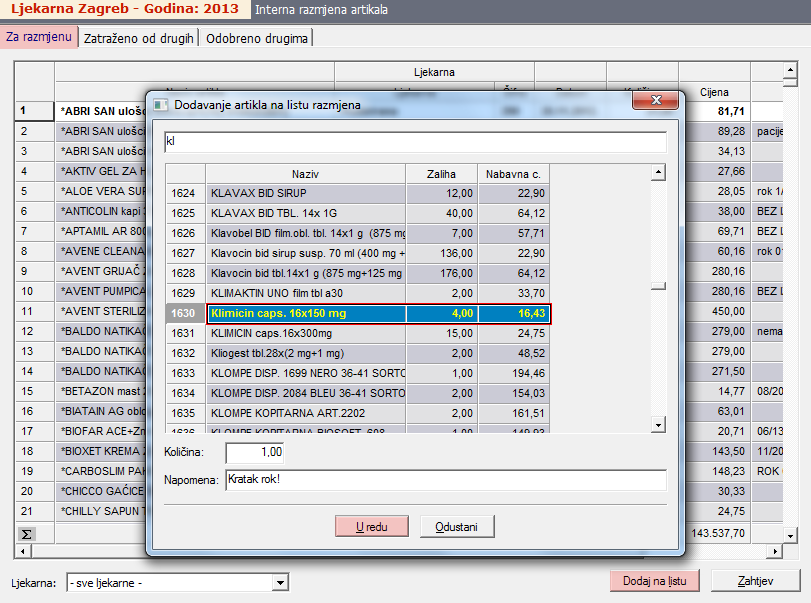
- Skupno - u opciji Registri -> Artikli -Tablično odabirom artikala te klikom na opciju "Interna razmjena"

Skupno se također može dodati i u opciji Izvještaji -> Stanje zaliha Roba - Bez obrtaja odabirom artikala te klikom na opciju "Interna razmjena"
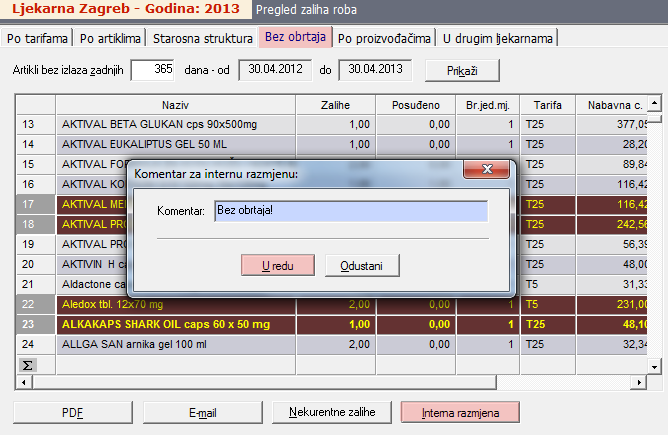
NAPOMENA: Skupni način postavljanja artikala na internu razmjenu stavlja trenutno stanje zaliha odabranih artikala te na sve artikle stavlja isti komentar dok kod pojedinačnog načina upisujete količinu koju želite i pojedinačni komentar za svaki artikl posebno. Količine i komentari mogu se naknadno promjeniti u opciji Centralni registar -> Interna razmjena artikala - Za razmjenu pozicioniranjem na željeni artikl te odabirom opcije "Promjeni"
Potražnja artikala
Potražnja artikala izvodi se u opciji Centralni registar -> Interna razmjena artikala - Za razmjenu pozicioniranjem na željeni artikl, odabirom opcije "Zahtjev", a zatim u novootvorenom prozoru upisom željene količine i napomene. Količina odabranog artikla biti će rezervirana u ljekarni od koje ste zatražili dok preostala količina (ako postoji) ostaje na raspolaganju drugim ljekarnama.
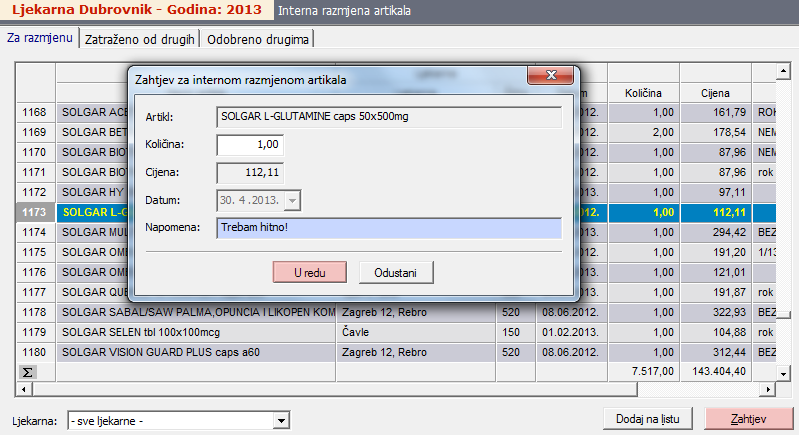
Status zahtjeva koje potražujete od drugih ljekarni možete vidjeti u opciji Centralni registar -> Interna razmjena artikala - Zatraženo od drugih
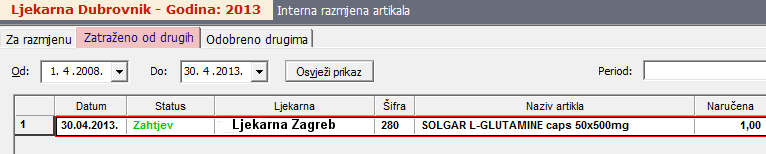
Status "Zahtjev" zelene je boje sve dok druga ljekarna (od koje ste zatražili artikl) ne napravi odobrenje. Nakon odobrenja status se označava plavom bojom te mijenja naziv u "Odobreno"
Odobravanje i slanje artikala
Ako neka ljekarna od Vas zatraži artikl koji ste stavili na internu razmjenu u programu EskulapWin pojavit će se obavijest "Imate zahtjev za internom razmjenom." Poruka će se periodično ponavljati tri puta zaredom svakih nekoliko minuta (ovisno o parametru koji ste postavili u opciji Sistem -> Opcije i parametri -> Pozadinski procesi) sve dok ne odobrite željeni zahtjev.
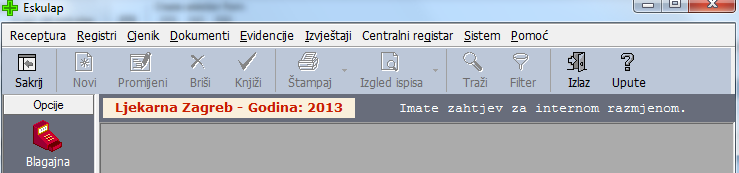
Odobrenje zahtjeva izvodi se u opciji Centralni registar -> Interna razmjena artikala - Odobreno drugima pozicioniranjem na željeni zahtjev te odabirom opcije "Odobri"
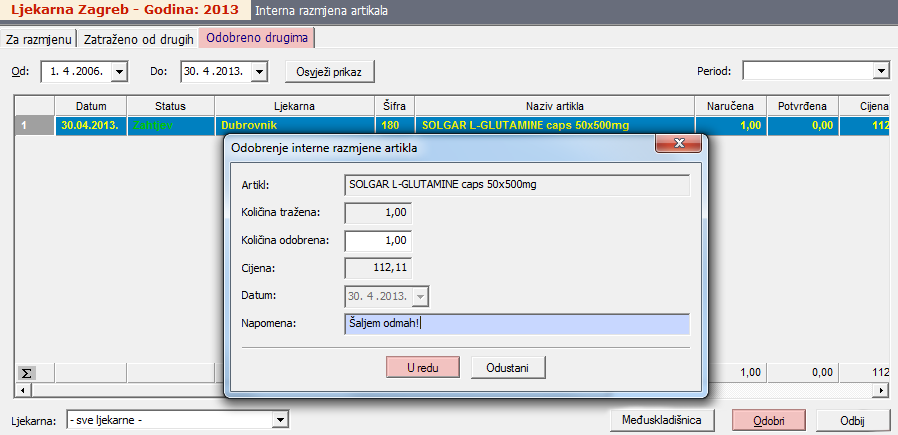
Nakon odobrenja status zahtjeva prikazuje "Odobreno" u lokalnoj ljekarni kao i u ljekarni koja je zatražila artikl. Odobreni zahtjev možete pretvoriti u novu međuskladišnicu te poslati u ljekarnu na način da ga označite, a zatim kliknete na opciju "Međuskladišnica".
Odbijanje zahtjeva izvodi se u istoj opciji pozicioniranjem na željeni zahtjev te odabirom opcije "Odbij".
Provjera artikala s interne razmjene u trenutku slanje narudžbe
U trenutku slanja narudžbe prema dobavljaču program provjerava postoje li artikli koje želite naručiti na internoj razmjeni.
Ako postoje program će u novom prozoru prikazati sljedeće:
- Naziv artikla - artikl koji naručujete, a nalazi se na internoj razmjeni
- Naručeno- količina koji želite naručiti
- Ljekarna - u kojoj ljekarni se artikl nalazi na internoj razmjeni
- Količina - dostupna količina
- Napomena - napomena ljekarne koja je postavila artikl na internu razmjenu
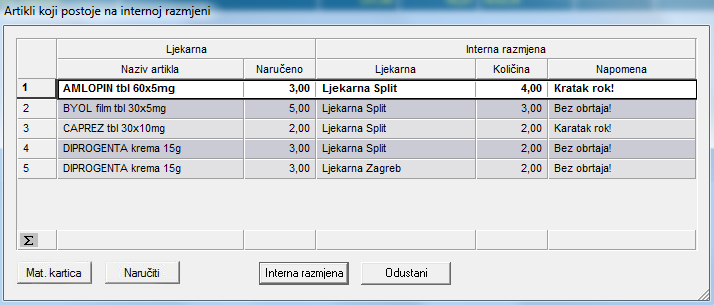
Ljekarna u tome trenutku može naručiti artikl s interne razmjene ili nastaviti sa slanjem narudžbenice prema dobavljaču.
Odabirom opcije "Odustani" nastavlja se slanja svih artikala prema dobavljaču bez obzira što neki postoje na internoj razmjeni, a odabirom opcije "Interna razmjena" šalje se zahtjev za razmjenu.
Kod preuzimanja artikala s interne razmjene možete zatražiti samo neke ili sve artikle.
Ako želite preuzeti samo neke artikle s interne razmjene označite artikle koje želite preuzeti i kliknite na "Interna razmjena".
Ako želite preuzeti sve artikle s interne razmjene samo klinite na "Interna razmjena".
Ako ne želite preuzeti niti jedan artikl s interne razmjene kliknite na "Odustani".
U nastavku prikazujemo nekoliko primjera slanja narudžbenice iz ljekarne Dubrovnik na kojoj postoje artikli koje su ljekarna Split i ljekarna Zagreb ponudile na internoj razmjeni.
Primjer 1 - Na internoj razmjeni željenog artikla ima jedan više nego što je potražnja na narudžbenici
Za artikl Amlopin tbl 60 x 5mg ljekarna Dubrovnik potražuje 3 komada, a ljekarna Split na internoj razmjeni nudi 4 komada.
Odabirom navedenog artikla te klikom na "Interna razmjena" program će automatski:
- poslati zahtjev za internu razmjenu 3 komada Amlopin tbl 60 x 5mg prema ljekarni Split
- obrisati artikl s narudžbenice ljekarne Dubrovnik
- preostalu količinu od 1 komad ostaviti na internoj razmjeni ljekarne Split
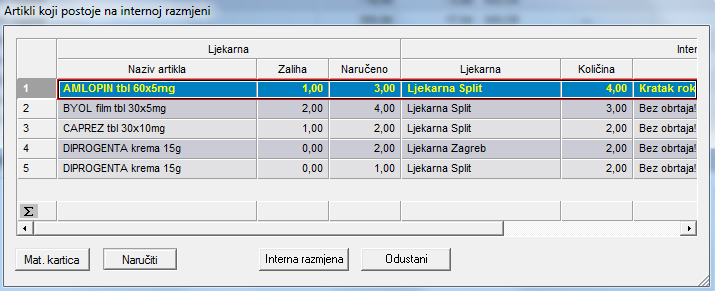
Primjer 2 - Na internoj razmjeni željenog artikla ima dva manje nego što je potražnja na narudžbenici
Za artikl Byol film tbl 30 x 5 ljekarna Dubrovnik potražuje 5 komada, a ljekarna Split na internoj razmjeni nudi 3 komada.
Odabirom navedenog artikla te klikom na "Interna razmjena" program će automatski:
- poslati zahtjev za internu razmjenu 3 komada Amlopin tbl 60 x 5mg prema ljekarni Split
- preostalu količinu od 2 komada ostaviti na narudžbenici ljekarne Dubrovnik
- obrisati artikl s interne razmjene ljekarne Split
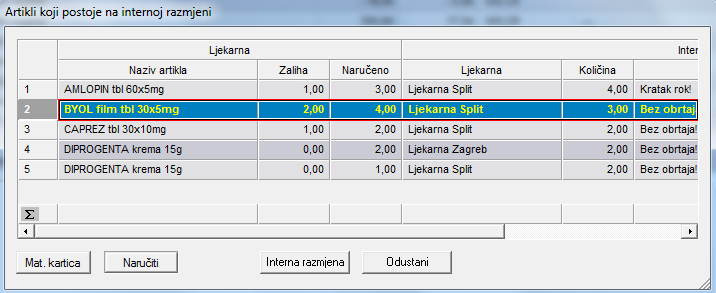
Primjer 3 - Na internoj razmjeni željenog artikla ima jednaka količina kao što je potražnja na narudžbenici
Za treći artikl Caprez tbl 30 x 10 ljekarna Dubrovnik potražuje 2 komada, a ljekarna Split na internoj razmjeni nudi 2 komada.
Odabirom navedenog artikla te klikom na "Interna razmjena" program će automatski:
- poslati zahtjev za internu razmjenu 2 komada Amlopin tbl 60 x 5mg
- obrisati artikl s narudžbenice ljekarne Dubrovnik
- obrisati artikl s interne razmjene ljekarne Split

Primjer 4 - Na internoj razmjeni željenog artikla ima dovoljna količina kao što je potražnja na narudžbenici ali u dvije različite ljekarne
Za artikl Diprogenta krema 15g ljekarna Dubrovnik potražuje 3 komada, a ljekarna Split i ljekarna Zagreb na internoj razmjeni nude 2 komada.
Pozicioniranjem na artikl Diprogenta te klikom na "Naručiti" ( ili desnim klikom miša na stupac naručeno u retku Diprogente ) otvara se mogućnost promjene količine za narudžbu. Upišite željenu količinu te potvrdite odabirom tipke ENTER.
Pošto u ovom primjeru ljekarna ima potražnju od 3 komada, upisali smo 2 komada od ljekarne Split i 1 komad od ljekarne Zagreb.
Odabirom navedenog artikla te klikom na "Interna razmjena" program će automatski:
- poslati zahtjev za internu razmjenu 2 komada Diprogenta krema 15g od ljekarne Split
- poslati zahtjev za internu razmjenu 1 komada Diprogenta krema 15g od ljekarne Zagreb
- obrisati artikl s narudžbenice ljekarne Dubrovnik
- obrisati artikl s interne razmjene ljekarne Split
- preostalu količinu od 1 komad ostaviti na internoj razmjeni ljekarne Zagreb
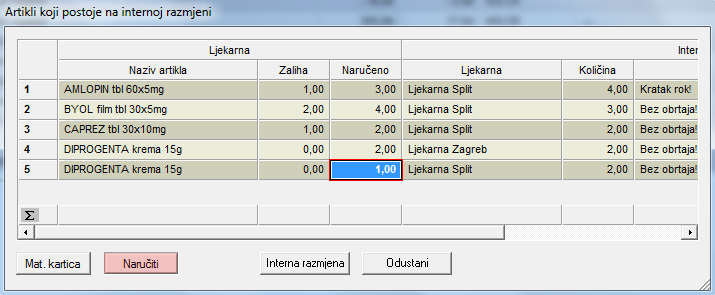
NAPOMENA:
Ako ne odaberete niti jedan artikl klikom na opciju "Interna razmjena" program šalje zahtjeve za razmjenom za sve prikazane artikle u dostupnim količinama, a ostatak ostavlja na narudžbenici prema dobavljaču.
Klikom na opciju "Odustani" nastavlja se slanja svih artikala prema dobavljaču bez obzira što neki postoje na internoj razmjeni.
Video primjer:
KARTICE VJERNOSTI
U marketingu općenito kartica vjernosti, lojalna kartica, kartica bodova ili klub kartica je plastična ili papirnata kartica, vizualno sličana kreditnoj ili debitnoj kartice, koja identificira vlasnika kartice kao člana u program lojalnosti. Kartice vjernosti su sustav od modela poslovne vjernosti . U Velikoj Britaniji se obično naziva kartice lojalnosti, u Kanadi nagrade kartice ili kartica bodova, te u Sjedinjenim Američkim Državama ili popust kartice, klub kartica ili nagrade kartice. Kartice obično imaju barkod koji se lako može skenirani.
Uz predočenje kartice, kupac obično ima pravo na bilo popusta na trenutnu kupnju, ili dodjela bodova koji se mogu koristiti za buduće kupnje. Dakle, kartica je vidljiva sredstvo provedbe vrstu ono što ekonomisti nazivaju dvodijelni tarifu.
Podešavanje kartica vjernosti
- Pravila stjecanja bodova
- u programu CentralRegistry u opciji Kartica vjernosti -> Pravila stjecanja bodova postavlja se izračun za skupljanje bodova na kartici vjernosti kupaca. Izračun bodova radi na način da u prvo polje "Za kupljenih" upišete iznos kuna (potrebnih za skupljanje bodova), a u drugo polje "Bodova" iznos bodova koliko kupac dobiva.
Bodovi se ostvaruju i plaćanjem učešća za lijekove s dopunske liste te ovisno o postavljenoj opciji i za svaki izdani recept.
NAPOMENA: Ako postavite da za kupljenih 50 kuna kupac dobiva 1 bod, a ukupan iznos računa iznosi 65,00kn tada će kupac dobiti 1 bod, a ostatak od 15,00kn prenjet će se na na drugu transakciju.
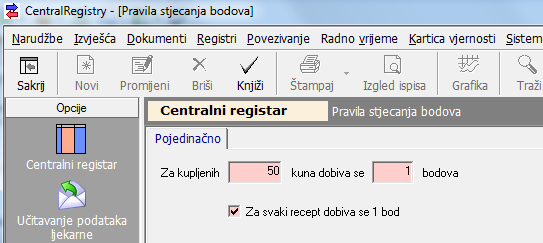
- Pravila korištenja bodova
- u programu CentralRegistry u opciji Kartica vjernosti -> Pravila korištenja bodova postavljaju se pravila po kojima će kupac iskoristiti svoje skupljene bodove za određeni popust na računu. Novo pravilo dodajete odabirom opcije "Novi", a zatim popunjavanjem sljedećih podataka:
Pravilo: ovdje upišite naziv pravila (slobodan tekst)
Stalni popust: upis iznosa stalnog popusta na artikle iz popisa kartice vjernosti bez obzira na bodove
Popust (bodovi) %: u prvo polje upišete iznos popusta, a u drugo polje broj bodova koliko je potrebno za ostvarenje navedenog popusta
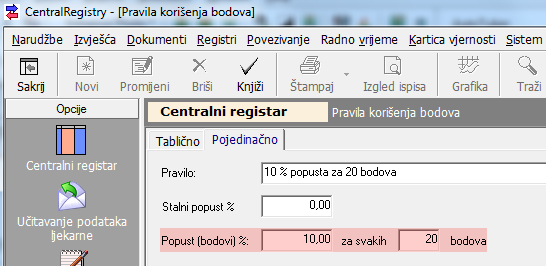
- Unos kartice vjernosti
- kartice vjernosti kupaca možete upisati u ljekarni (program EskulapWin) ili na Centralnom registru (program CentralRegistry)
- EskulapWin
- u programu EskulapWin u opciji "Blagajna" klikom na gumb "Centralni registar" otvara se izbornik s Centralnog registra na kojem je potrebno odabrati opciju "Kartice vjernosti"
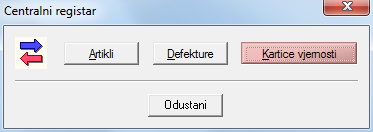
- nakon upisa osnovnih podataka kupca obavezno odaberite koje se će se pravilo koristiti za stjecanje popusta odabranog kupca.
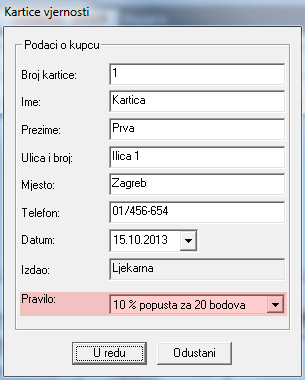
- CentralRegistry
- u programu CentralRegistry u opciji "Kartica vjernosti" klikom na gumb "Novi" upišite osnovne podatke kupca te obavezno odaberite koje se će se pravilo koristiti za stjecanje popusta.
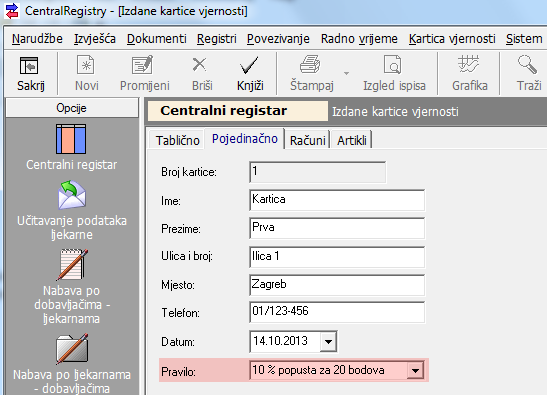
Rad s karticom vjernosti
Prije početka rada s karticama vjernosti u EskulapWin-u potrebno je definirati artikle na koje se odnosi popust. Definiranje artikala izvodi se u opciji Cjenik -> Definicija popusta na način da odaberete artikle kojima želite omogućiti popust za karticu vjernosti, a zatim kliknete na gumb "Popust za karticu vjernosti" te omogućite popust.

U programu EskulapWin u trenutku naplate računa na blagajni potrebno je "dohvatiti" podatke za karticu vjernosti kupca. Dohvat
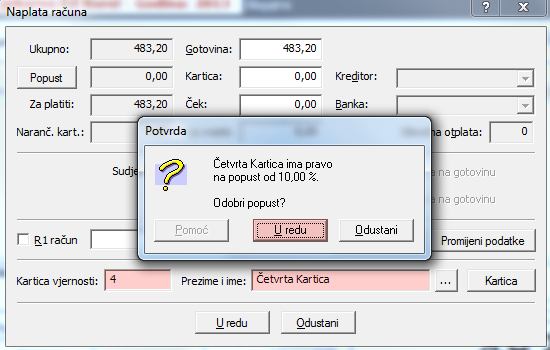
Izvještaji po kartici vjernosti
Izvještaje po kartici vjernosti možete pregledavati u ljekarni (program EskulapWin) ili na Centralnom registru (program CentralRegistry)
- EskulapWin
- pregled izdanih računa korisnika kartice vjernosti vidljiv je na blagajni u trenutku naplate nakon upisa željene kartice pacijenta te odabirom opcije "Kartica"
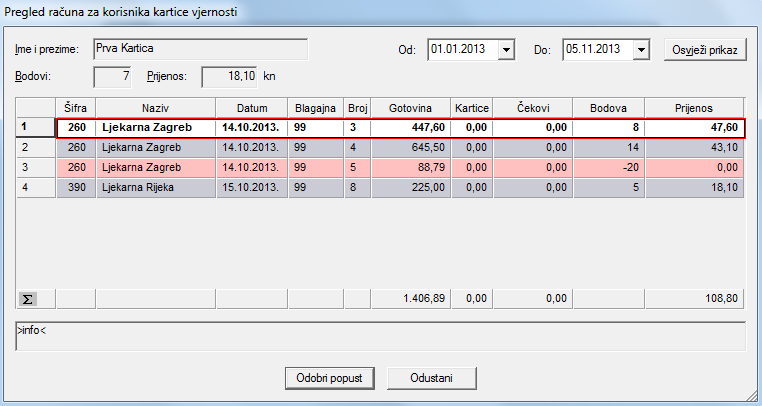
- CentralRegistry
- u programu CentralRegistry postoje sljedeći izvještaji vezanih za podatke kartica vjernosti kupaca:
Pregled izdanih računa po kupcu (kartici vjernosti)
- u opciji Kartica vjernosti -> Izdane kartice vjernosti - Računi vidljiv je izvještaj svih izdanih računa po kupcu s podacima ljekarne, datuma transakcije, broja blagajne i računa, načinom plaćanja, iznosa bodova ostvarenim po računu, iznos prijenosa ostatka iznosa na sljedeći račun te ime prezime osobe koja je izdala račun.
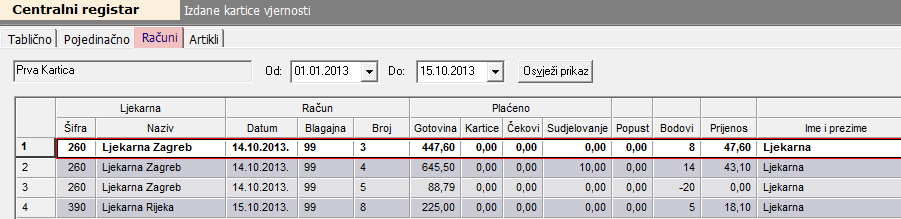
Pregled izdanih artikala po kupcu (kartici vjernosti)
- u opciji Kartica vjernosti -> Izdane kartice vjernosti - Artikli vidljiv je izvještaj svih izdanih artikala po kupcu s podacima ljekarne, datuma, broja blagajne i računa, nazivom artikla, izdanom količinom i cijenom te imenom i prezimenom osobe koja je izdala račun.
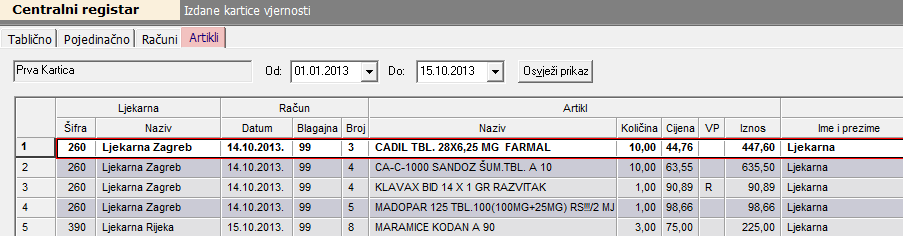
- Pregled izdanih artikala za sve kupce (kartice vjernosti)
- u opciji Kartica vjernosti -> Artikli kupljeni na karticu vjernosti vidljiv je izvještaj svih kartica vjernosti s podacima artikla, karticama vjernosti te podacima o ljekarni u kojoj je račun proveden.
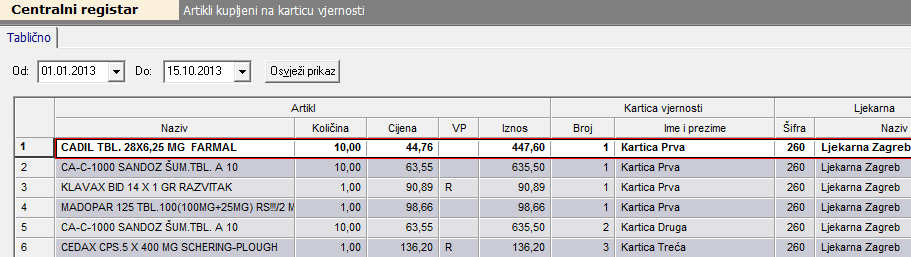
FOKUS GRUPE
Fokus grupe koriste se za ciljano izdavanje artikala unutar ljekarničke ustanove iz prethodno određene grupe artikala prikazano po prioritetu izdavanja.
U programu Centralni registar
1. Fokus grupre definiraju se u opciji Registri -> Fokus grupe. U tabličnom pregledu vide se do tada definirane fokus grupe. Nova grupa otvara se klikom na gumb "Novi" u alatnoj traci. Postojeće grupe se ažuriraju klikom na gumb "Promijeni" u alatnoj traci (ili klikom na tab Pojedinačno).
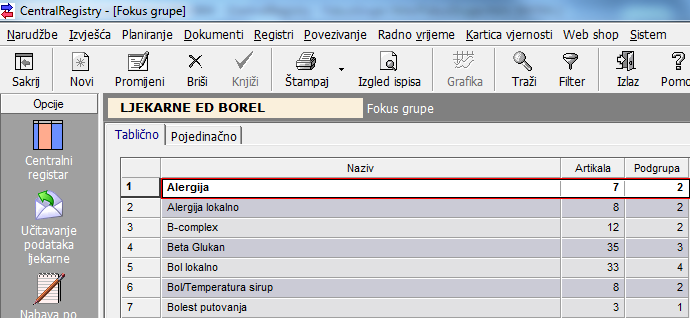
2. U prikazanom pojedinačnom pregledu upišite naziv fokus grupe. Nakon toga u tablicu dodajte artikle koji pripadaju u tu fokus grupu. Artikli u fokus grupi se dijele na nefokusirane (imaju prioritet nula) i fokusirane (imaju prioritet veći od nula)
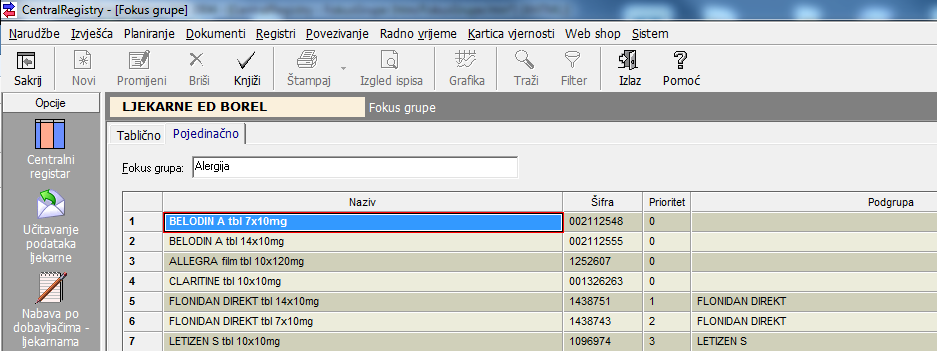
NAPOMENA: Artikli se u fokus grupu mogu dodati pojedinačno ili skupno. Upišite nekoliko slova naziva artikla i pritisnite enter. U prikazanom prozoru označite jedan ili više artikala koje želite dodati u fokus grupu. Nakon toga fokusiranim artiklima upišite prioritete. Fokusrani artikli će na blagajni biti prikazani redoslijedom po prioritetu. Time je definiranje fokus grupe završeno.
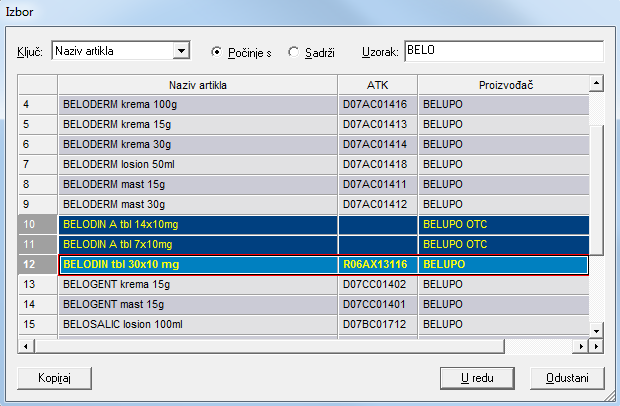
U programu EskulapWin
1. Na jednom računalu u ljekarni, u opciji Sistem -> Opcije i parametri - Centralni registar postavite parametar "Ažuriraj fokus grupe artikala prilikom ulaska u program".
Na taj način će se u ljekarni kod palenja tog računala automatski učitati sve promjene koje su napravljene na fokus grupama u centralnom registru.
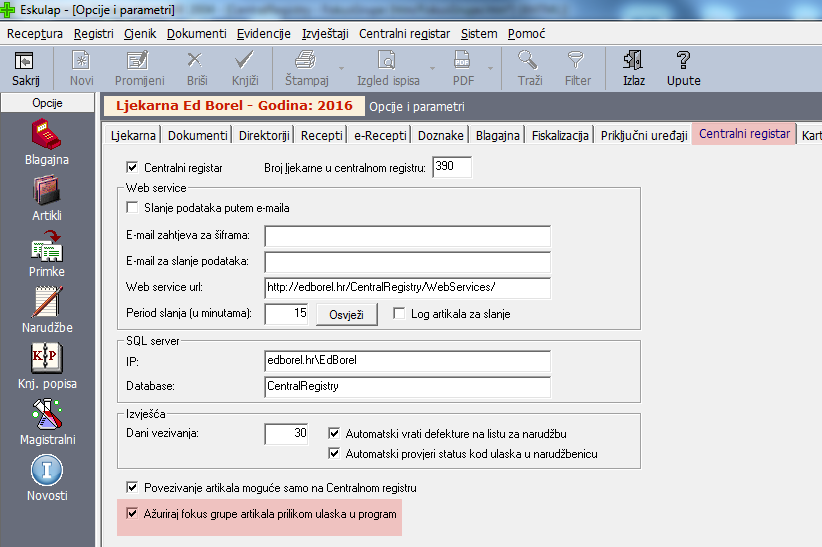
2. Kod izdavanja artikla na blagajni, ako se za prodaju izabere nefokusirani artikl, program će automatski prikazati sve fokusirane artikle u toj fokus grupi, poslagane po prioritetu.
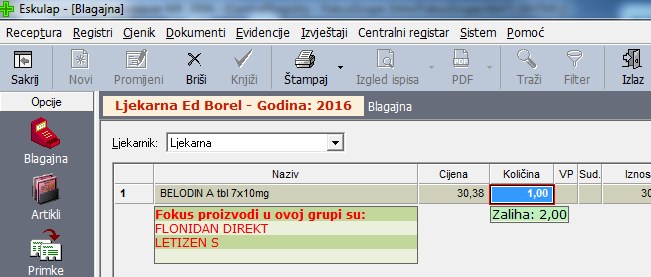
NAPOMENA: Kako bi smanjili popis fokusiranih artikala na blagajni (pošto u fokus grupi može biti više artikala), na blagajni će se prikazati samo "podgrupe" artikala
3. Ako se izabere fokusirani artikli iz neke od fokus grupa u blagajni neće ništa biti prikazano.
Kuponski popusti
Kod definicije kupona moguće je za zadani period, izabrane artikle i određene ljekarne definirati iznos kuponskog popusta ili postotke popusta kupona po artiklima.
Nova definicija otvara se klikom na ikonu " Novi " u alatnoj traci u tabličnom pregledu.
Kuponi se unose na strani Centralnog registra klikom na ikonu " Novi " te unosom podataka u pojedinačnom pregledu opcije "Izvješća -> Definiranje popusta za period" :
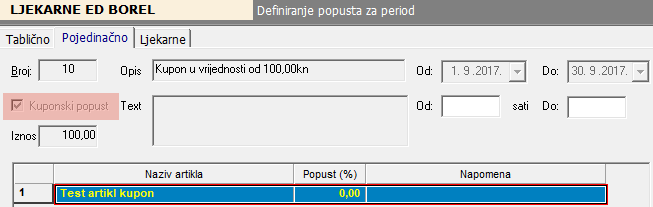
Kupon se definira za željene artikle u određenom iznosu ili u postotku popusta po artiklu. Ako se radi o apsolutnom iznosu, tada je u polje " Iznos " potrebno upisati iznos u kunama. Ako se radi o kuponu za popust na određene artikle, tada je za svaki artikl potrebno upisati iznos popusta.
Neovisno o kojem se tipu kupona radi, kuponu je potrebno upisati " Opis ", " Period " u kojem je aktivan, parametar " Kupon " te artikle na koje se odnosi.
Ljekarne na koje se odnose definirani kuponi određuju se u pregledu Ljekarne:
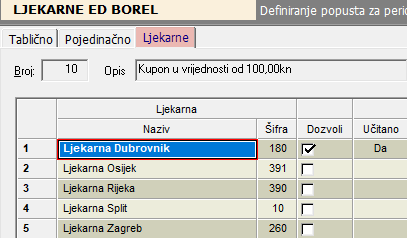
Ako se želi omogućiti popust svim ljekarnama treba kliknuti na gumb " Označi sve ". Ako se želi onemogućiti popust svim ljekarnama (inicijalno stanje) treba kliknuti na gumb " Odznači sve ". Pojedina ljekana može se "uključiti" ili "isključiti" klikom na Dozvoli .
Nakon što se definira period, artikli s pripadajućim popustima i ljekarne, definiciju kupona treba proknjižiti klikom na ikonu "Knjiži" u tabličnom pregledu da bi kuponi bili "vidljivi" ljekarnama.
Učitavanje kupona u ljekarni
U programu za ljekarnu u opciji Cjenik -> Popusti u periodu klikom na gumb " Učitavanje iz centralnog registra " učitavaju se popusti i kuponi u periodu koji se odnose na tu ljekarnu. Ljekarna može vidjeti na koliko je iznos kupona, na koje artikle se odnosi, u kojem periodu vrijedi te koliko je postotak popusta ako se radi o kuponu za popust:

Kupon se unosi na blagajni u trenutku naplate računa odabirom opcije " Kupon ". Na novootvorenom popisu kupona potrebno je odabrati kupon kupca:
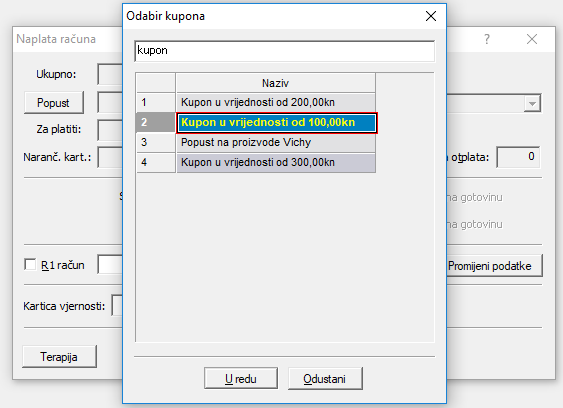
Odabirom kupona program će automatski obračunati popust iz navedene definicije kupona:
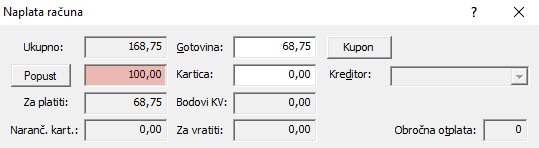
Pregled ostvarenog popusta u periodu
Pregled ostvarenih popusta kuponima, po ljekarnama vidljiv je u programu CentralRegistry u opciji Izvješća -> Ostvarenje popusta po ljekarnama :

Poklon bon
Bonovi se unose na strani Centralnog registra u opciji Registri -> Bonovi klikom na ikonu " Novi " te unosom podataka u pojedinačnom pregledu :
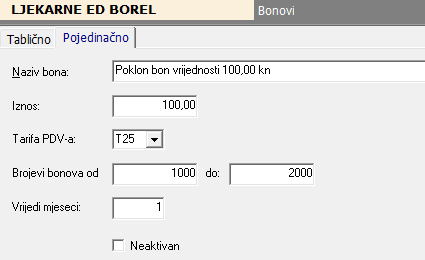
Kod definicije bona potrebno je upisati sljedeće:
- Naziv bona - upisani naziv prikazat će se u ljekarnama prilikom odabira bona na blagajni
- Iznos - vrijednost bona u kunama
- Tarifa PDV-a - odaberite poreznu tarifu bona
- Brojevi bonova od do - upisati raspon brojeva bonova koji će se koristiti za upisanu vrstu bona (barkod na bonu)
Kupnja poklon bona u ljekarni
U ljekarničkom programu poklon bon se unosi/kupuje u opciji Blagajna -> Dodatno klikom na gumb " Poklon bon ". Pod opcijom "Bon", potrebno je odabrati željenu vrstu poklon bona, a zatim upisati barkod broj s poklon bona:
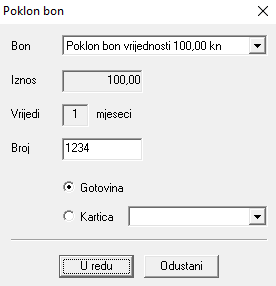
Nakon odabira sredstva plaćanja (gotovina ili kartica), odaberite opciju " U redu " te naplatite unešeni poklon bon. Na ispisu maloprodajnog računa, u zaglavlju će biti prikazan tekst " Račun za primljeni predujam ", a kao stavka računa ispisat će se " Poklon bon ":
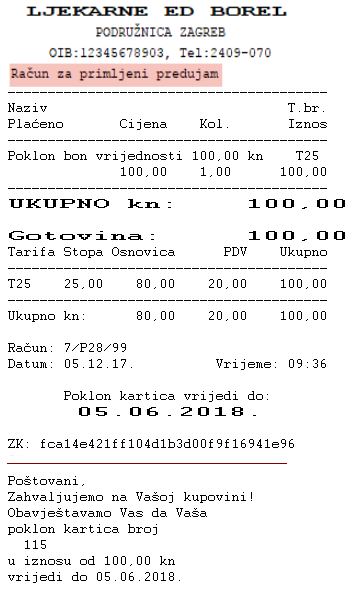
Naplata računa sa sredstvom plaćanja "Poklon bon"
U ljekarničkom programu u trenutku naplate računa na blagajni potrebno je upisati poklon bon kupca na način da odaberete opciju " Poklon bon ", a zatim u polje " Broj bona " barkodom skenirate ili ručno upišete broj poklon bona kupca:
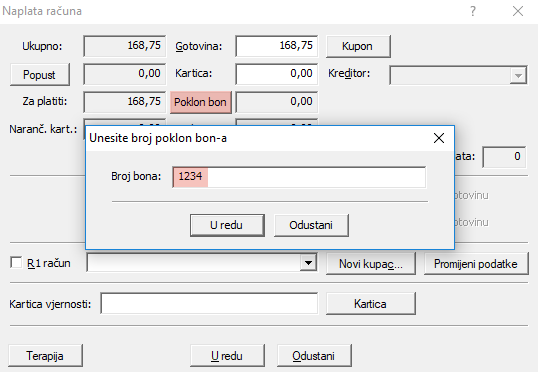
Odabirom poklon bona program će automatski postaviti iznos bona kao sredstvo plaćanja, a time i umanjiti ukupan iznos za naplatu računa:
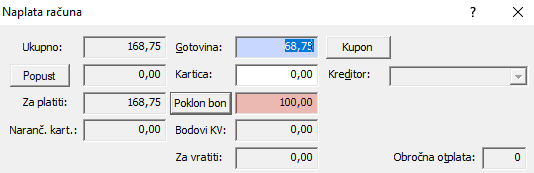
Nakon uspješne naplate računa, na ispisu maloprodajnog računa biti će prikazan iznos naplate poklon bonom te storno računa za primljeni predujam:
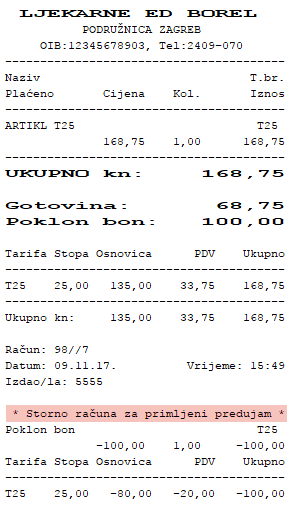
Pregled izdanih i potrošenih poklon bonova u periodu
Pregled izdanih i potrošenih poklon bonova, po ljekarnama vidljiv je u programu CentralRegistry u opciji Dokumenti -> Izdani i potrošeni bodovi

Vezana kupnja
Vezana kupnja unose se na strani Centralnog registra u opciji "Planiranje -> Vezana kupnja" klikom na ikonu " Novi " te unosom podataka u pojedinačnom pregledu :

Tipovi vezanih kupnji su sljedeći:
- Dva ista artikla (parna količina) - popust na oba
- Dva i više istih artikala - popust na sve
- Dva ista artikla - popust na drugu kutiju
- Dva ista artikla - druga kutija gratis
- Dva različita artikla - popust na oba artikla
- Dva različita artikla - popust na drugi artikl
- Dva različita artikla - drugi artikl gratis
Nakon odabranog tipa vezane kupnje upisujete opis (prikazuje se u ljekarničkom programu u trenutku izdavanja artikla iz definicije vezane kupnje), period za koji vrijedi te artikle, tj. popust, ovisno o kojem tipu vezane kupnje se radi!
Ljekarne na koje se odnose definirani popusti određuju se u pregledu Ljekarne:
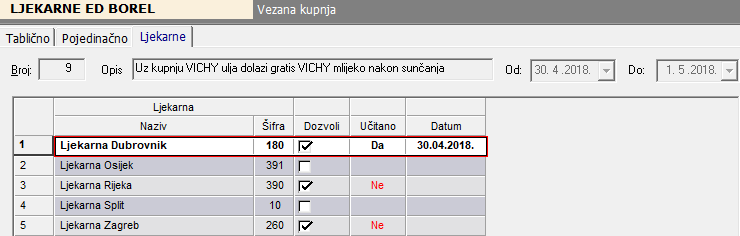
Ako se želi omogućiti popust svim ljekarnama treba kliknuti na gumb " Označi sve ". Ako se želi onemogućiti popust svim ljekarnama (inicijalno stanje) treba kliknuti na gumb " Odznači sve ". Pojedina ljekana može se "uključiti" ili "isključiti" klikom na Dozvoli .
Nakon što se definira period, artikli s pripadajućim popustima i ljekarne, definiciju popusta treba proknjižiti klikom na ikonu "Knjiži" u tabličnom pregledu da bi popusti bili "vidljivi" ljekarnama.
Učitavanje vezane kupnje
U ljekarničkom programu EskulapWin, u opciji Cjenik -> Vezana kupnja klikom na gumb " Učitavanje iz centralnog registra " učitavaju se vezane kupnje u periodu koji se odnose na tu ljekarnu.
U pojedinačnom prikazu navedene opcije ljekarna može vidjeti na koje artikle se vezana kupnja odnosi, u kojem periodu i koji je tip:
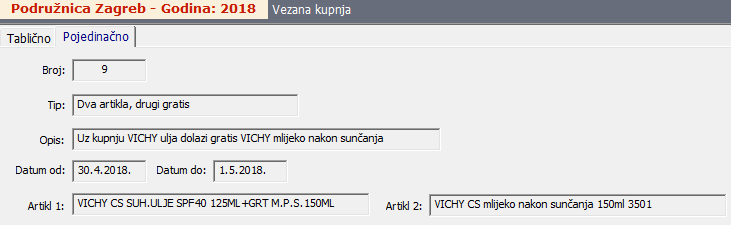
Nakon učitanih vezanih kupnji, u trenutku izbora artikla na blagajni program će prikazati poruku ako se odabrani artikl nalazi na nekoj od definiranih vezanih kupnji. U zaglavlju će biti prikazan tip vezane kupnje, a ispod toga podaci odabranog artikla te ovisno o definiciji, prikaz drugog artikla i/ili iznos popusta. Na ljekeniku je da upiše broj željenih kupnji te potvrdi odabir ili da odustane od vezane kupnje:

U trenutku naplate računa s artiklima vezane kupnje program će automatski obračunati popust iz navedene definicije:
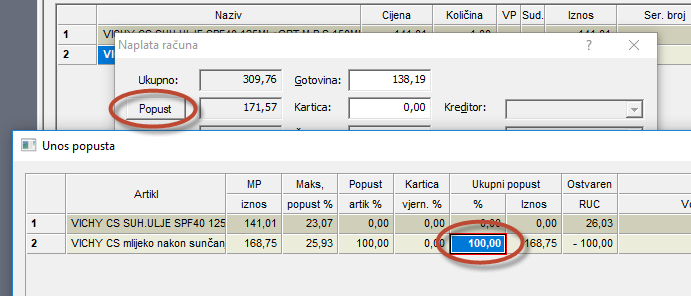
Ako je ljekarna sama definirala popust za isti artikl (u opciji Cjenik -> Definicija popusta) program će obračunati popust koji je povoljniji za kupca , ali neće odobriti kumulativni popust.
Pregled ostvarene vezane kupnje
Pregled ostvarenih vezanih kupnji po ljekarnama vidljiv je u programu CentralRegistry u opciji Izvješća -> Ostvarenje vezane kupnje:
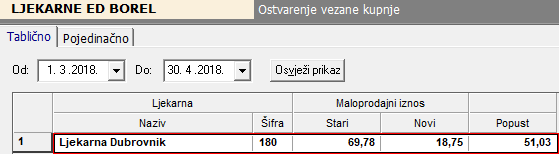
Centralna kalkulacija maloprodajnih cijena - preko kataloga dobavljača
Postupak usklađenja nabavnih cijena iz kataloga dobavljača:
- Postavljanje preferiranog dobavljača
- u opciji Registri -> Centralni registar odabereite željene artikle te odabirom opcije " Preferirani dobavljač " upišite željenog dobavljača.
- Postavljanje parametra "Centralna kalkulacija"
- u opciji Dokumenti -> Centralna kalkulacija odabereite željene artikle te odabirom opcije " Centralna kalkulacija " postavite parametara za rad preko centralne kalkulacije cijene.
- Učitavanje kataloga dobavljača
- u opciji Registri -> Katalozi dobavljača odabirom željenog dobavljača, a zatim odabirom opcije " Učitaj katalog ", učitajte kataloge za svakog dobavljača pojedinačno.
Usporedni cjenik svih dobavljača vidljiv je na inicijalnom ekranu:
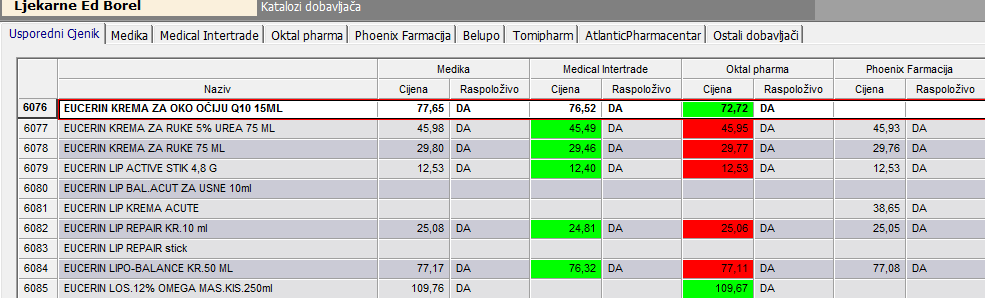
- Učitavanje cijena iz kataloga dobavljača
- u opciji Dokumenti -> Centralna kalkulacija pod opcijom " Dobavljač " odaberite željenog dobavljača za kojeg želite vidjeti promjene u odnosu na postojeću kalkulaciju na centralnom registru.
Program prikazuje sve artikle kojima je postavljen "odabrani" preferirani dobavljač, a nabavna cijena se razlikuje od cijene iz kataloga dobavljača. Artikle kojima želite uskladiti cijenu s cijenom iz kataloga, potrebno je odabrati parametar " Da " u koloni " Uskladi ", a zatim odabrati opciju " Uskladi ":
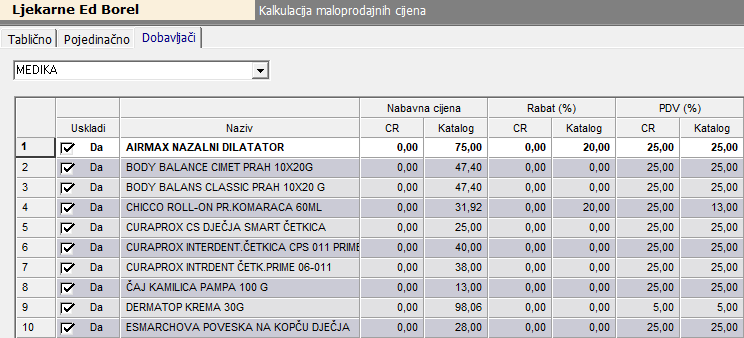
- Pregled maloprodajnih cijena
- u opciji Dokumenti -> Centralna kalkulacija u koloni " Nabavna cijena" vidljiva je trenutna cijena preferiranog dobavljača, a u koloni " Zadnja kalkulacija" vidljiv je datum posljednjeg usklađenja:
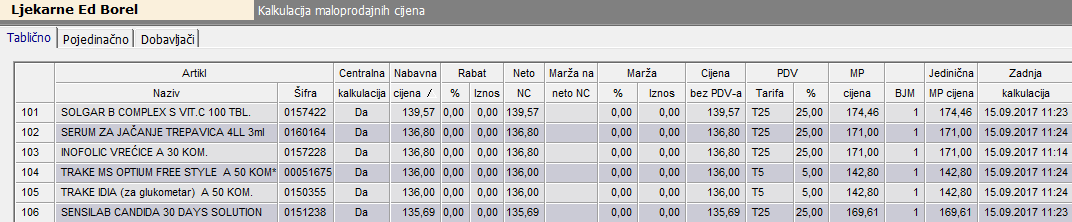
Centralno upravljanje registrom kupaca
Centralni registar kupaca prvenstveno služi za automatsko ažuriranje podataka veleprodajnih kupaca iz ljekarne na centralni registar i obrnuto. Osim osnovnih podataka kupca, ljekarnički program prilikom unosa novog kupca preuzima i podatke iznosa rabata te valute dana.
Rad s kupcima na strani Centralnog registra
1. Odabir artikala na koje se odnosi veleprodajni rabat
- inicijalno je veleprodajni rabat omogućen na svim artiklima. Postavljanjem dodatnih parametara na željene artikle može se odrediti sljedeće:
- Pomagalo - nema mogućnost rabata
- RX - rabat vrijedi za artikle do iznosa od 400,00kn
- BRx - rabat vrijedi za artikle do iznosa od 400,00kn
- BR - rabat vrijedi za artikle do iznosa od 400,00kn
Postavljanje gore navedenih oznaka na Centralnom registru izvodi se u opciji Registri -> Centralni registar na način da označite artikle i kliknite na jednu od željenih opcija "Pomagalo", "Rx", "BRx" ili "BR":
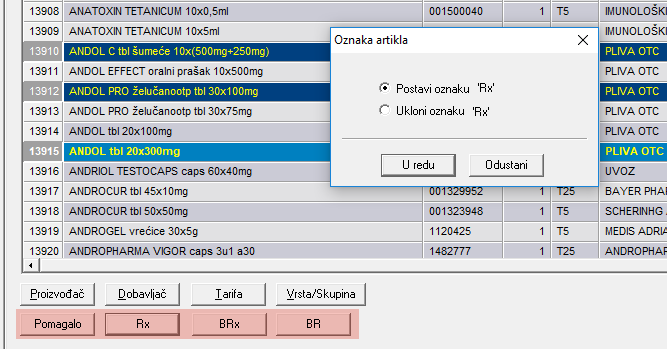
2. Unos iznosa rabata
- maksimalni iznos rabata postavlja se u opciji Sistem -> Opcije i parametri - Registri upisom u polje " Maksimalni iznos rabata za VP kupce ":

- iznos rabata i valuta dana unosi se u opciji Registar -> Kupci – pod opcijom " Rabat " za svakog kupca pojedinačno te za svaku ljekarničku ustanovu posebno:

Rad s kupcima u programu EskulapWin
Opcija Registri -> Kupci razdvojena je na dvije opcije:
- Registri -> Kupci -> Veleprodaja
- Registri -> Kupci -> Maloprodaja
Nakon uključenja opcije centralnog upravljanja kupcima prvo je potrebno ažurirati kupce u ljekarni podacima iz centralnog registra. To se može napraviti klikom na gumb „ Ažuriranje sa CR “. Kupci u ljekarni se povezuju sa kupcima u Centralnom registru po OIB-u ili PDV ID-u (VIES – strani kupci).
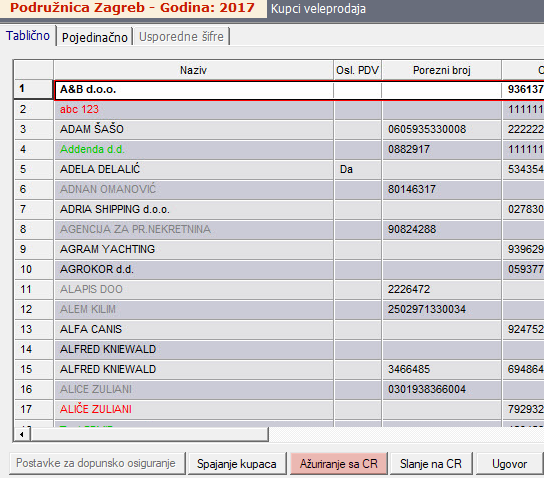
U tabličnom prikazu koriste se boje kao indikator statusa pojedinog kupca:
- Crna – Kupac je pronađen na centralnom registru i podaci o kupcu su preuzeti sa centralnog registra (mogu se koristiti kod izdavanja veleprodajnih računa)
- Crvena – Kupac ima unesen OIB ili PDV ID ali nije pronađen na centralnom registru (mogu se obrisati ili se mogu poslati u centralni registar )
- Zelena – Kupac ima unesen i OIB i PDV ID.
- Siva – Kupac nema unesen ni OIB ni PDV ID. (mogu se obrisati ili im se može unijeti OIB ili PDV ID)
NAPOMENA: Samo kupci označeni crnom bojom mogu se koristiti kod izdavanja veleprodajnih računa .
Pravila unosa novog kupca:
- Ako se unese OIB ili PDV ID koji ne postoji na centralnom registru kupac će automatski biti dodan na centralni registar
- Ako se unese OIB ili PDV ID koji već postoji na centralnom registru podaci o kupcu u ljekarni bit će ažurirani podacima sa centralnog registra
- Slanje postojećih nepovezanih kupaca (nepovezanih s centralnim registrom) na centralni registar radi se tako da se u tabličnom prikazu označe kupci koji se žele poslati te se klikne na gumb „ Slanje na CR“
- unos novog kupca u ljekarni nakon spremanja automatski šalje upisane podatke na centralni registar
- u ljekarni nije moguće ažuriranje podataka o kupcima koji postoje na centralnom registru. Moguće je samo ažurirati podatke o starim kupcima koji nisu povezani sa centralnim registrom. Nakon unosa OIB-a ili PDV ID-a (VIES) kupac će biti povezan sa zapisom na centralnom registru i više neće biti moguće ažurirati njegove podatke.
- u ljekarni nije moguće unijeti veleprodajni rabat . Rabat se unosi samo na centralnom registru.
Moguće je uključiti automatsko ažuriranje kupaca kod svakog ulaska u program EskulapWin u opciji: Sistem -> Opcije i parametri -> Centralni registar .
Ovo je dovoljno raditi samo na jednom računalu u ljekarni (npr. samo na serveru):
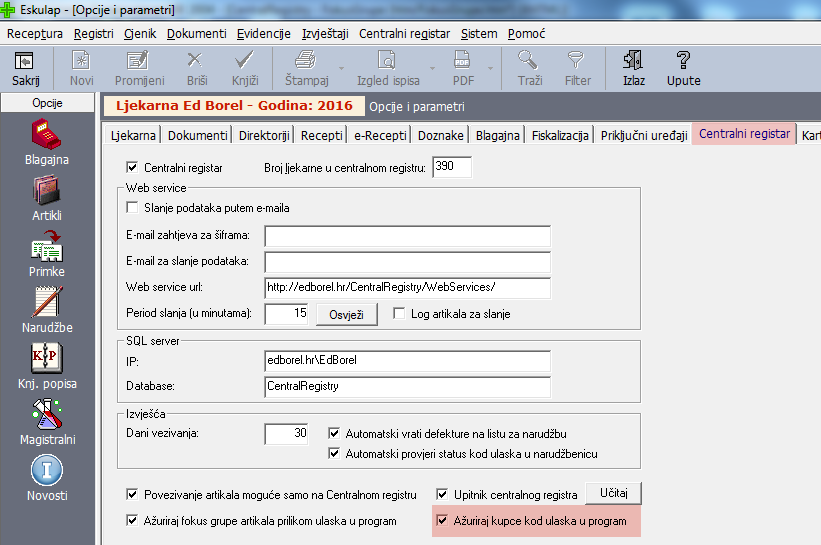
Centralni partneri - maloprodajni kupci s popustom
Maloprodajni kupci s popustom su zaposlenici određenog poslovnog partnera ljekarničke ustanove s kojim ste dogovorili određeni popust za maloprodajne račune. Popust je moguće odrediti za određene skupine te do određenog maloprodajnog iznosa artikala.
Rad s partnerskim maloprodajnim kupcima na strani Centralnog registra
1. Unos poslovnog partnera za kojeg će njegovi zaposlenici imati povlastice u maloprodaji
- novog partnera dodajete u opciji Registri -> Partneri odabirom opcije "Novi". Osim standardnih podataka partnera, u polje "Popust" potrebno je upisati iznos popusta koji će se koristiti na maloprodajnim računima.
Nakon upisa popusta potrebno je odabrati za koje vrste artikala te do kojeg maloprodajnog iznosa će se koristiti popust. Vrste artikala odabirete klikom miša u željeno polje, a zatim u polju "Maksimalna MP cijena" upisujete maksimalnu maloprodajnu cijenu artikla za koju će vrijediti popust:
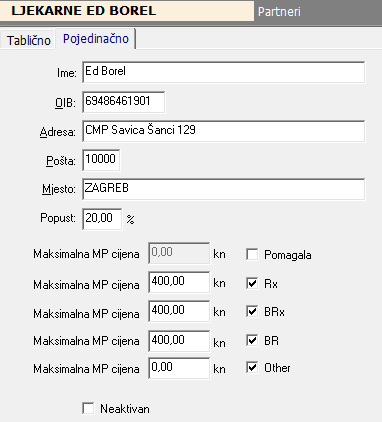
Primjer na slici prikazuje sljedeće:
- Popust - 20% je iznos popusta koji će se koristiti na maloprodajnim računima
- Pomagala - na pomagala se ne odnosi popust
- RX - popust vrijedi za artikle skupine Rx do iznosa od 400,00kn
- BRx - popust vrijedi za artikle skupine Brx do iznosa od 400,00kn
- BR - popust vrijedi za artikle skupine BR do iznosa od 400,00kn
- Other - popust vrijedi za sve ostale artikle s neograničenim iznosom maloprodajne cijene artikla (cijena 0,00 označava neograničenje maloprodajne cijene)
Postavljanje gore navedenih oznaka (Pomagalo, Rx, BRx...) na Centralnom registru izvodi se u opciji Registri -> Centralni registar na način da označite artikle i kliknite na jednu od željenih opcija "Pomagalo", "Rx", "BRx" ili "BR":
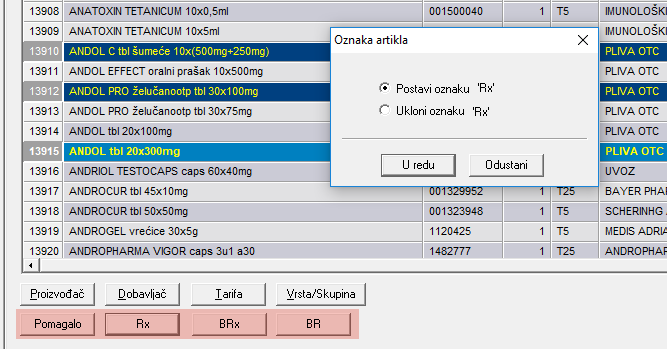
2. Unos maloprodajnih kupaca željenog partnera
- u opciji Registri -> Povlašteni maloprodajni kupci odabirom opcije "Novi" dodajte podatke kupca. Osim osnovnih podataka kupca, obvezno dodajte podatak "Partner", tj. na kojeg partnera se odnosi maloprodajni kupac:
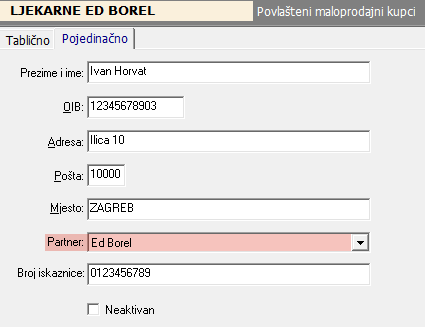
Rad s maloprodajnim kupcima poslovnih partnera u programu EskulapWin
Rad s maloprodajnim kupcima poslovnih partnera u programu EskulapWin izvodi se u opciji "Blagajna". Ako se nakon unosa željenih stavaka računa, u trenutku naplate kupac predstavi kao zaposlenik partnera s kojim Vaša ustanova ima sklopljen ugovor o povlaštenoj kupnji, potrebno je odabrati opciju "Popust":
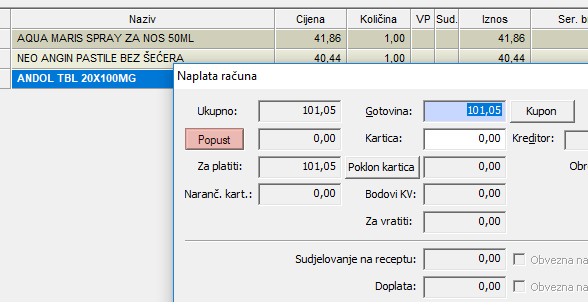
Na novootvorenom prozoru odaberite opciju "Kupac s popustom ", a zatim odaberite "Poslodavca/Organizaciju" čiji je kupac zaposlenik. Zaposlenika odabranog partnera (kupca s popustom) možete potražiti upisom broja oznake u polju "Oznaka zaposlenika/Člana" ili upisom prezimena i imena u polje "Prezime i ime", a zatim klikom na ikonu za pretraživanje. Nakon odabira kupca, u polje Popust upisat će se definirani popust Poslodavca/Organizacije s centralnog registra:
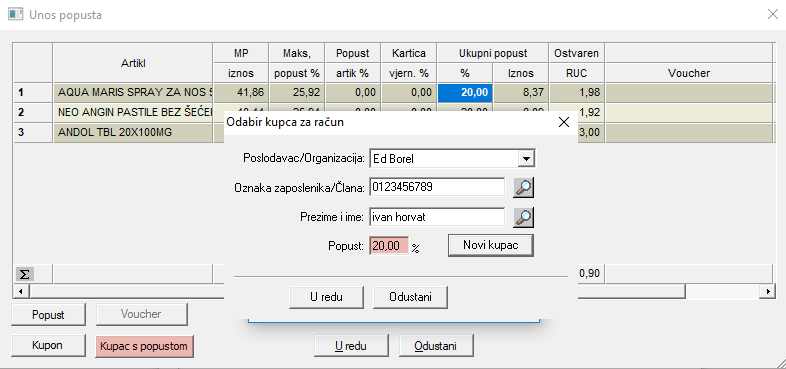
Odabirom opcije "U redu" program će obračunati popust unešen s centralnog registra, a u trenutku naplate ispisati dva primjerka maloprodajnog računa.
Jedan račun dobiva kupac, a drugi nakon što ga kupac potpiše, ostaje u ljekarni. Kupac potpisom potvrđuje da je zaposlenik/član odabranog Poslodavca/Organizacije:
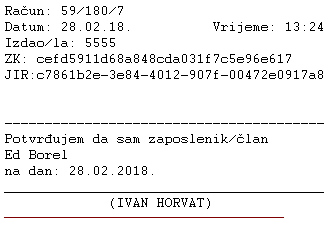
NAPOMENA: Ako zaposlenik nije pronađen po broju člana ili po imenu i prezimenu, potrebno ga je dodati odabirom opcije "Novi kupac" te upisati njegove podatke:
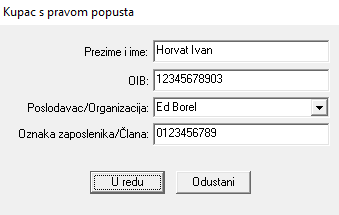
Nakon upisa podataka kupca, spremanje izvšite odabirom opcije "U redu", nakon čega će se prikazati opcija za ispis "Pristupnice":
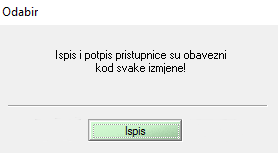
Kupac je dužan potpisati pristupnicu, a nakon potpisa, u programu odaberite "Da" za završetak unosa podataka:
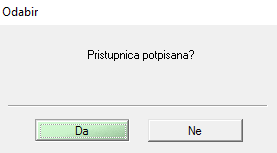
Centralno odobrenje računa po posebnim uvjetima
Opcija "Račun - posebni uvjeti " služi za definiranje "privremene" cijene željenih artikala, odobrenih od strane Centralnog registra, za pojedinačno odabranog kupca . Koristi se za izradu veleprodajnog računa s cijenama definiranim u računu s posebnim uvjetima. To znači da bez obzira na promjene cijena artikala u ljekarni, program za odabranog kupca u odobrenom računu zadržava definirane cijene artikala koje se jednokratno koriste za izradu veleprodajnog računa.
Rad u programu EskulapWin
Zahtjev za novi račun natječaja izvodi se u opciji Centralni registar -> Račun - posebni uvjeti odabirom opcije "Novi".
Podaci koji se unose su:
- Kupac - odaberite postojećeg kupca ili odabirom opcije "Kupac" dodajte novog.
- Napomena - napomena nije obvezan podatak ali po potrebi je možete upisati odabirom opcije "Unos" u nastavku redka "Napomena". Napomena se prenosi u veleprodajni račun!
- Artikl - unesite artikle za natječaj sa željenom količinom
- Cijena - inicijalno se upisuje cijena po zadnje unešenim kalkulativnim elementima. Definiranje cijene za račun izvodi se na način da
- upišete iznos marže u polje "RUC %"
- ili upisom jedinične veleprodajne cijene u polje "VPC":

Nakon upisa željenih podatak potrebno je spremiti promjene odabirom opciju "Izlaz". Odobren račun proknjižite odabirom opcije "Knjiži". Nakon knjiženja, željeni račun potrebno je odabirom opcije "Pošalji u CR" poslati na odobrenje u Centralni registar.
U tabličnom prikazu računa vidljiv je broj, status, datum knjiženja, naziv kupca, ukupan iznos, CR (status s Centralnog registra), broj računa (broj veleprodajnog račun koji je izrađen od računa s posebnim uvjetima) i opis:
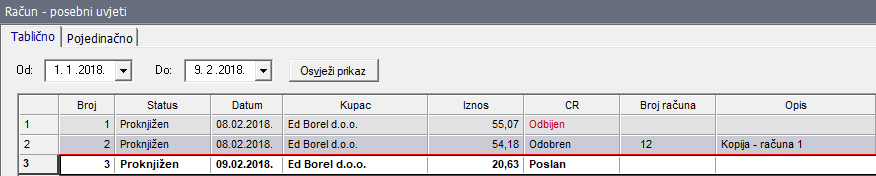
Račun s posebnim uvjetima se može koristiti za izradu veleprodajnog računa nakon što je odobren od strane Centralnog registra. Odgovor Centralnog registra vidljiv je u koloni "CR", a podatak možete osvježiti odabirom opcije "Osviježi status".
Nakon odobrenja, bez obzira na promjene cijena artikala u ljekarni, program će za odabranog kupca u proknjiženom natječaju zadržati upisane cijene artikala. Postupak izrade ponude/računa za kupca iz natječaja izvodi se na način da odaberete željeni natječaj u opciji Centralni registar -> Račun - posebni uvjeti, a zatim odaberete opciju "Napravi račun". Program će izraditi neproknjiženi veleprodajni račun s podacima iz natječaja.
Odobrenje račun - posebni uvjeti na Centralnom registru
Svi računi - posebni uvjeti iz ljekarne koji su poslani u Centralni registar na odobrenje nalaze se u opciji Dokumenti -> Računi - posebni uvjeti s inicijalnim stausom "Novi". Pregled željenog računa izvodi se u pojedinačnom prikazu, u kojem je i moguće dodati komentar na željenu stavku računa:

Pregledane račune potrebno je odobriti ili poništiti. Navedene radnje izvode se u tabličnom prikazu odabirom jedne od željenih opcija "Odobri" ili " Poništi":
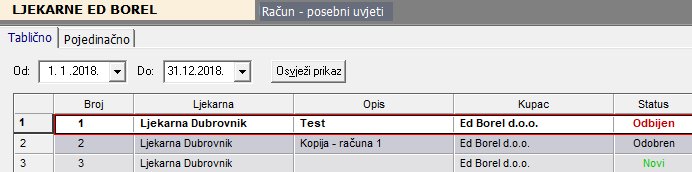
Ostale opcije
- Praćenje korisnika trenutno prijavljenih u sustav
- U programu Centralni Registar moguće je vidjeti tablicu trenutno prijavljenih korisnika. Osim trenutno prijavljenih, moguće je vidjeti i povijest priključivanja svakog korisnika.
- Određivanje i odobravanje minimalnih, optimalnih i maksimalnih zaliha i marži za svaku ljekarnu
- u programu Centralni registar moguće je odrediti minimalnu, optimalnu i maksimalnu zalihu te maržu za svaku ljekarnu.
- Pregled defektura
- Liste lijekova i ortopedskih pomagala
- Evidencija radnog vremena
- zakon o radu , koji je na snazi od 1. siječnja 2010. godine, propisuje dužnost poslodavca da na propisani način vodi evidenciju o radnicima prema Pravilniku o sadržaju i načinu vođenja evidencije o radnicima . Pravilnik se primjenjuje od 1. lipnja 2010. godine, izmjena Pravilnika je na snazi je od 1. svibnja 2011. godine. Poslodavac je dužan sve evidencije prema Pravilniku dostaviti inspektoru rada na njegov zahtjev.
Propust poslodavca da vodi evidenciju na propisani način ili ako na zahtjev inspektorata ne dostavi tražene podatke, predstavlja najteži prekršaj (prema članku 294. ZR-a) za kojeg su propisane novčane kazne za pravnu osobu od 61.000 do 100.000 kn, a za poslodavca fizičku osobu i odgovornu osobu kazna od 7.000 do 10.000 kn.Pravilnikom je propisano da se podaci o radnicima (ranija "matična knjiga") čuvaju kao dokumentacija trajne vrijednosti. Evidenciju o ostalim osobama koji nisu u radnom odnosu poslodavac je dužan ažurno voditi od dana početka njihovog rada do prestanka rada, a istu evidenciju se potrebno čuvati najmanje tri godine. Evidencija o radnom vremenu vodi se po razdobljima isplate plaće i naknade plaće. Svi podaci u evidenciji moraju biti dostupni najkasnije sedam dana od datuma datuma rada. Evidencija o radnom vremenu se mora čuvati najmanje tri godine i uvid u podatke poslodavac mora omogućiti na zahtjev radnika.

Ed Borel d.o.o. CMP Savica Šanci 131, 10000 ZAGREB
tel: (+385 1) 24 09 070, tel: (+385 1) 24 06 083, fax: (+385 1) 24 06 082
Ed Borel d.o.o. CMP Savica Šanci 131, 10000 ZAGREB
tel: (+385 1) 24 09 070, tel: (+385 1) 24 06 083, fax: (+385 1) 24 06 082